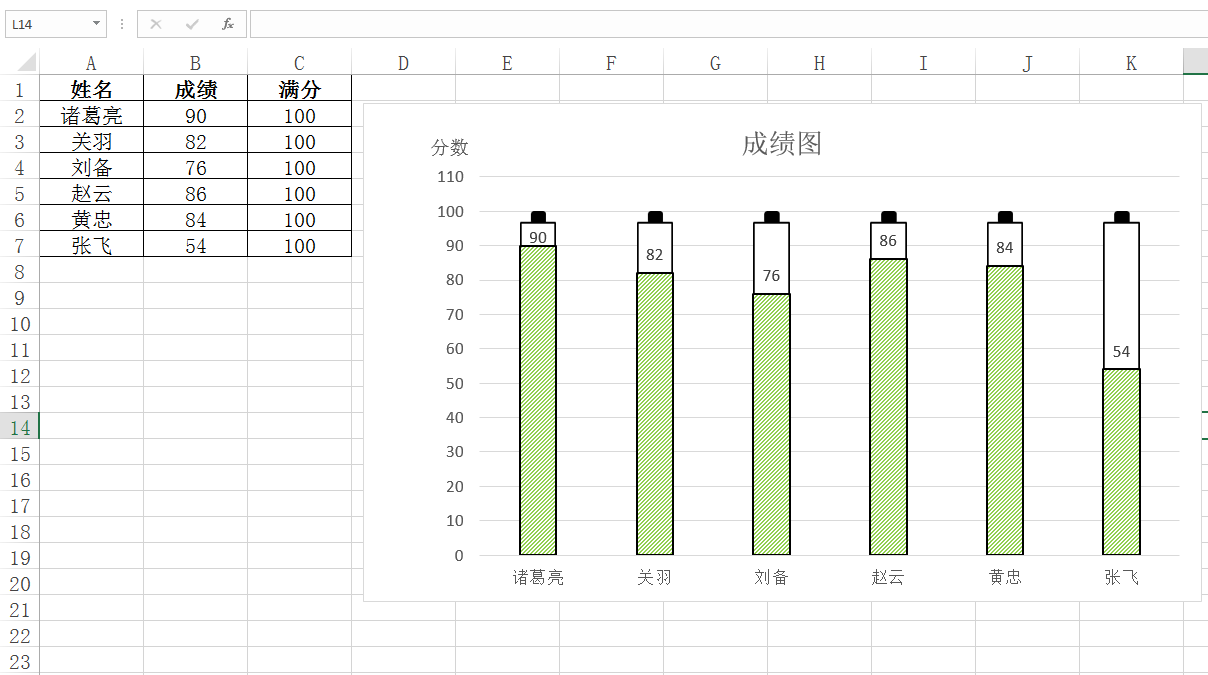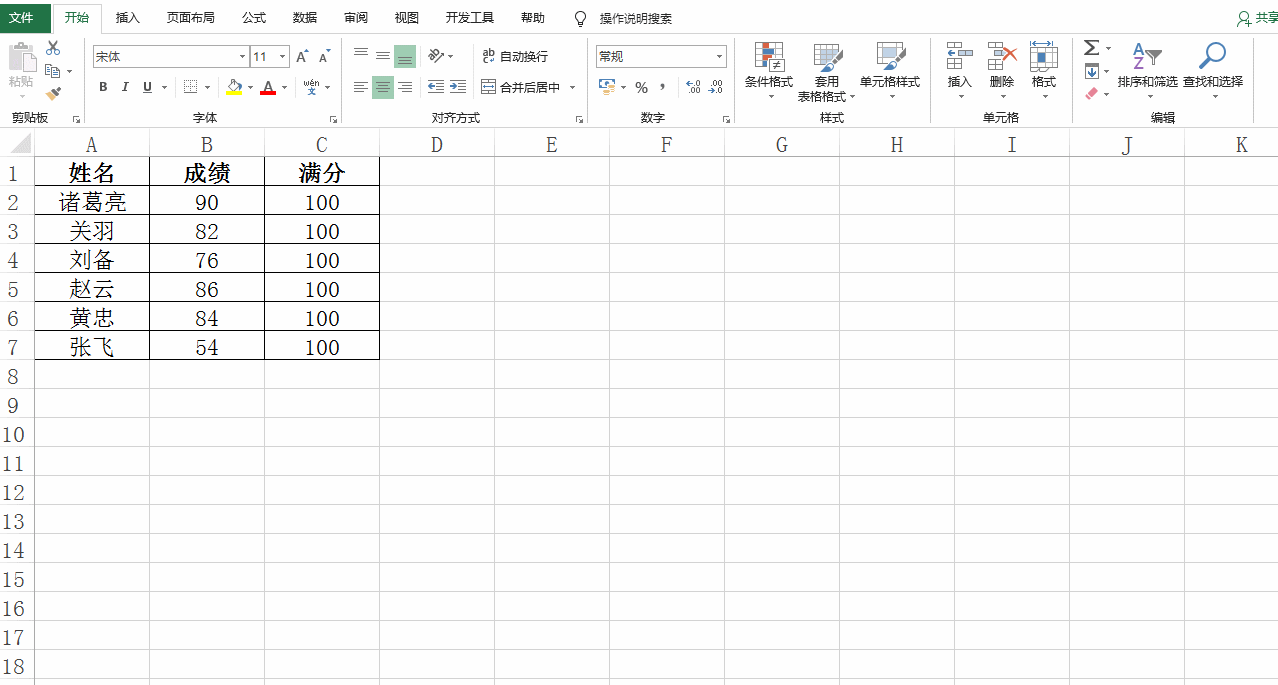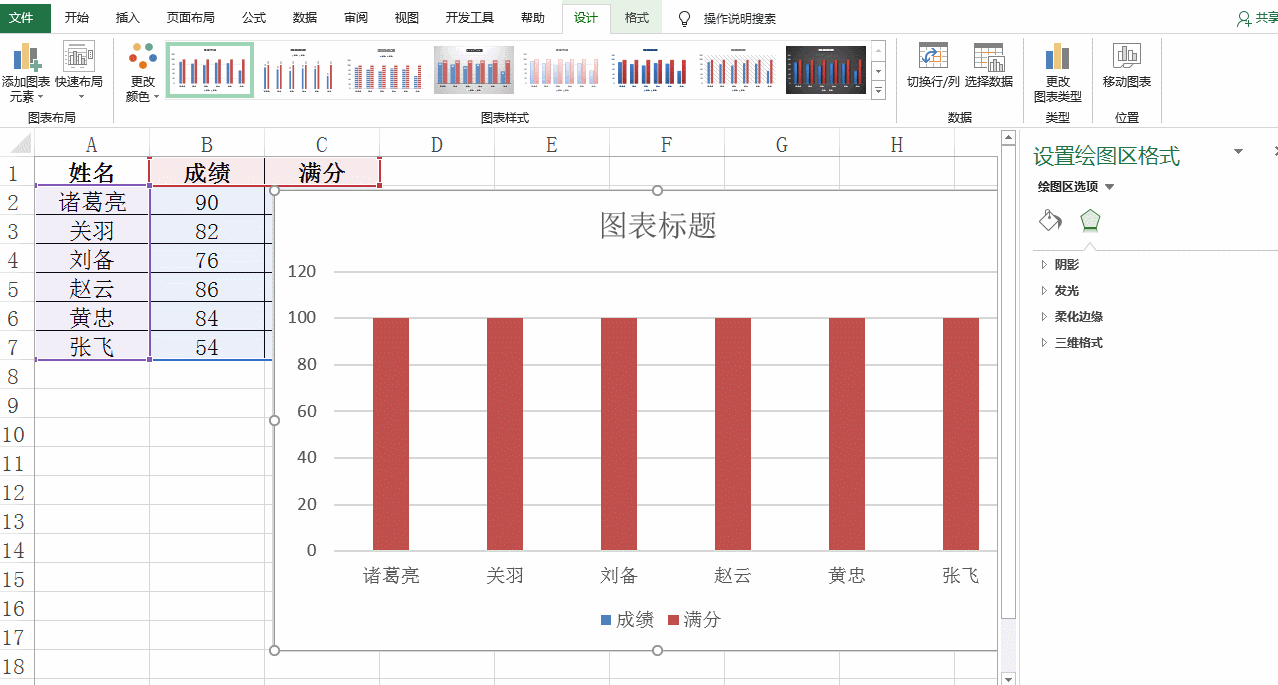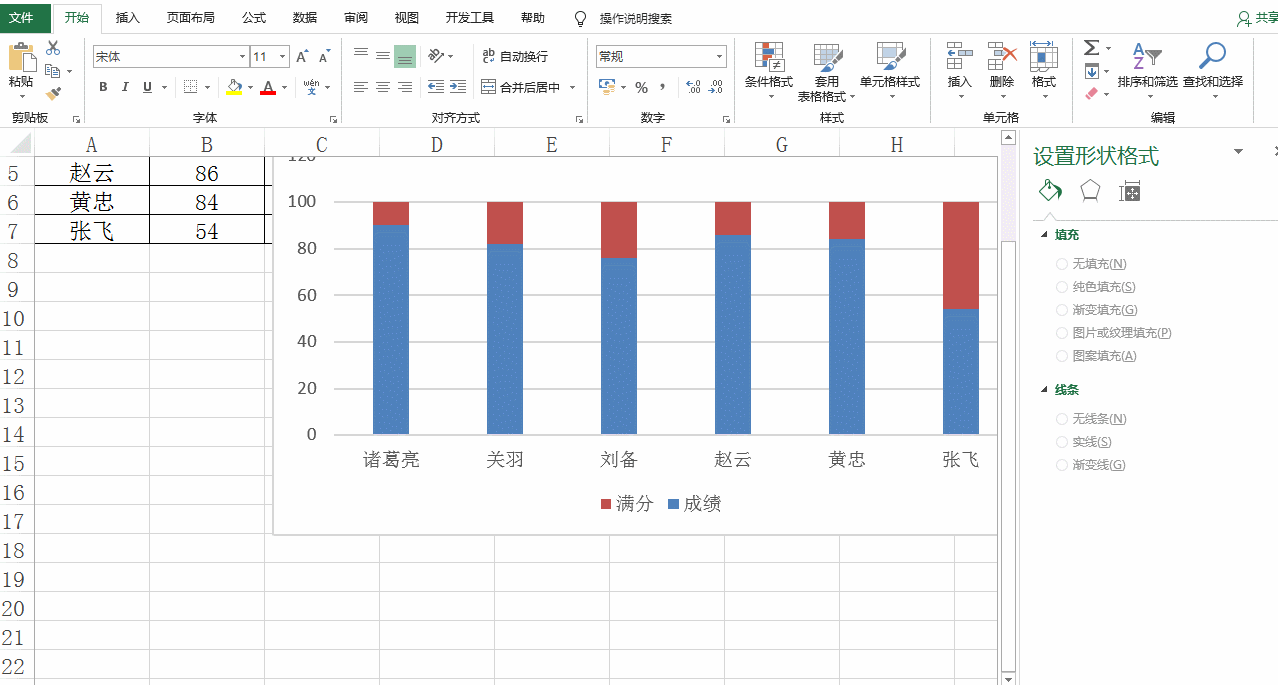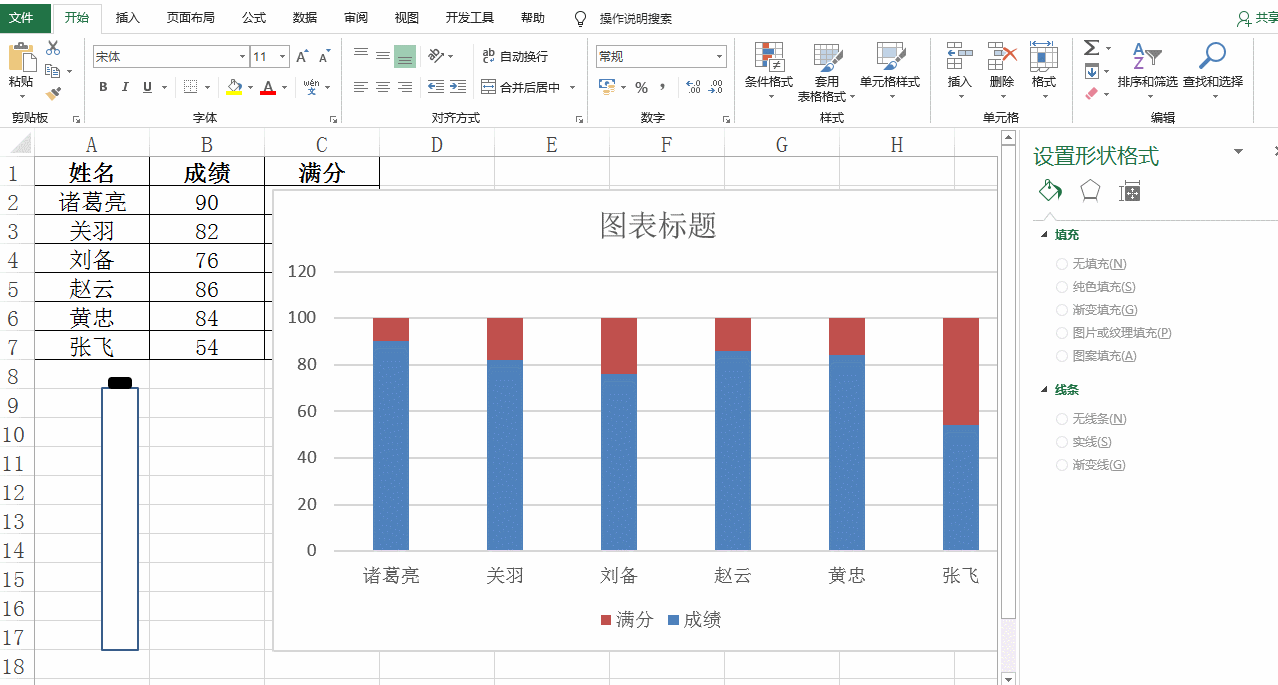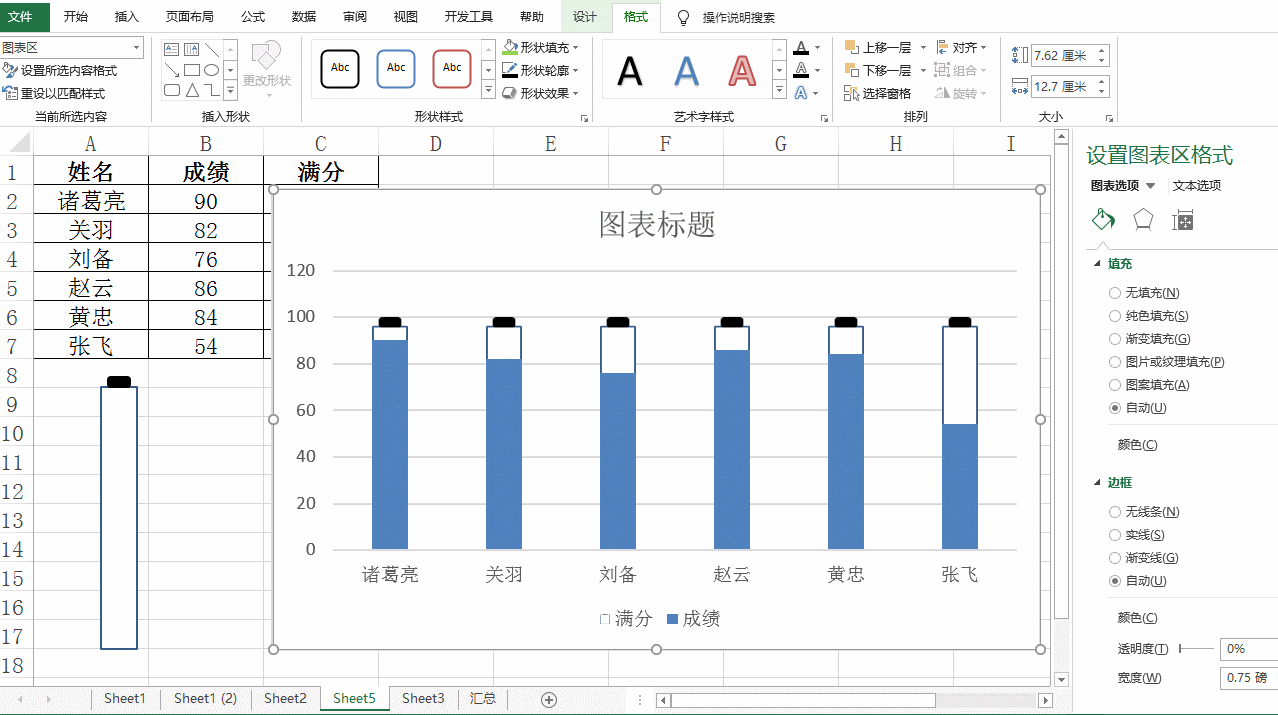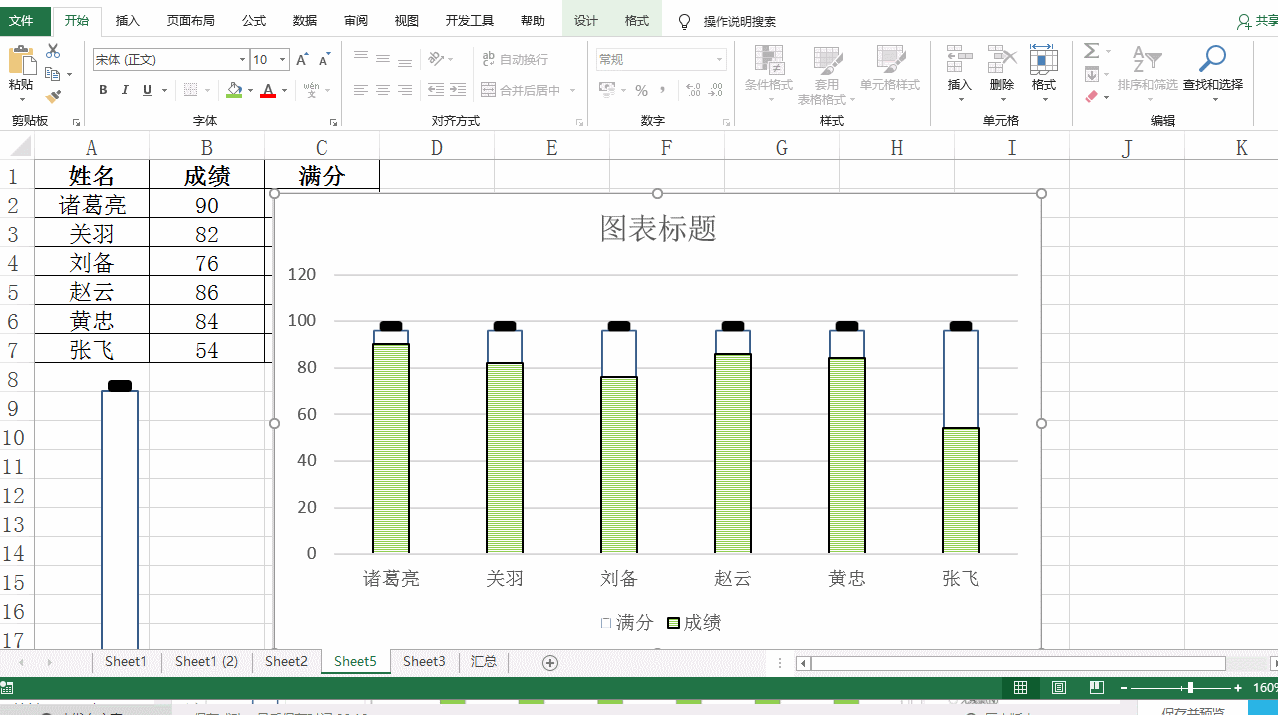如下图所示,右面的图表是根据左面的成绩表制作的电量图,电量图除了和柱形图一样很明显地看出相对差异外,还可以看到与目标的差距。比如销售量实际与计划数、财务业绩与预算等指标都可以考虑选择电量图。另外电量图并没有要求目标值均相等。下面就一起来看一下电量图的制作方法吧。
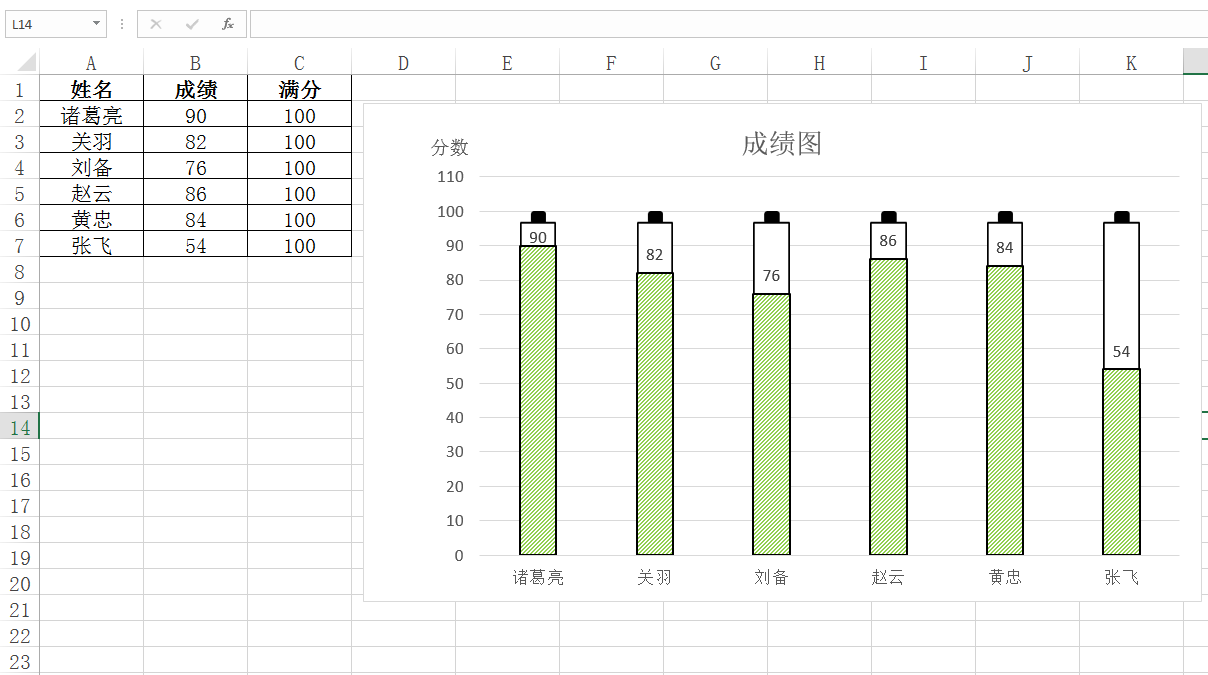
步骤一:把光标定位到图表区域内的任一单元格,按下alt+F1在当前工作表插入图表(也可以通过功能区插入选项卡插入图表),然后双击图表中的柱状条,在设置数据点格式——系列选项中系列重叠改成100。(C列是辅助列,没有可以手动添加)
步骤二:上面设置后会发现蓝色区域被红色覆盖了,这时可以在图表工具——设计——选择数据中通过上移或者下移交换图例项位置,就会显示出来蓝色的柱状条了。
步骤三:首先插入矩形,形状填充为白色,形状轮廓选择黑色,粗细选择1磅。然后插入矩形圆角,形状填充和形状轮廓都选择黑色。最后按住ctrl同时选择矩形和矩形圆角。点鼠标右键——组合成一个电池的形状。效果如下图所示。
步骤四:选择组合好的电池形状,ctrl+C复制,然后选择图表中的红色框,确认所有柱形条被选中后,ctrl+V粘贴,就会把形状插入到图表中。
下面的操作其实都是对图表的优化了。
步骤五:选择图表中的蓝色柱状条,形状填充选择浅绿色。然后在右边系列选项中点图案填充,选择一个喜欢的图案。然后再选择所有的绿色柱状条,形状轮廓选择黑色,形状轮廓粗细选择1磅。
步骤六:最后一步可以双击纵坐标轴数据,在坐标轴选项中把最大值改成110,间隔改成10,然后向上拖动拉长图表,删除图例,修改标题,关闭右面设置格式对话框,还可以通过左上角添加图表元素添加坐标轴标题。最后呈现的就是本文第一幅的效果图样式了。
这就是制作电量图的方法,如果对于本文中内容有什么疑问或者评价,欢迎在评论区留言,看到会及时回复。