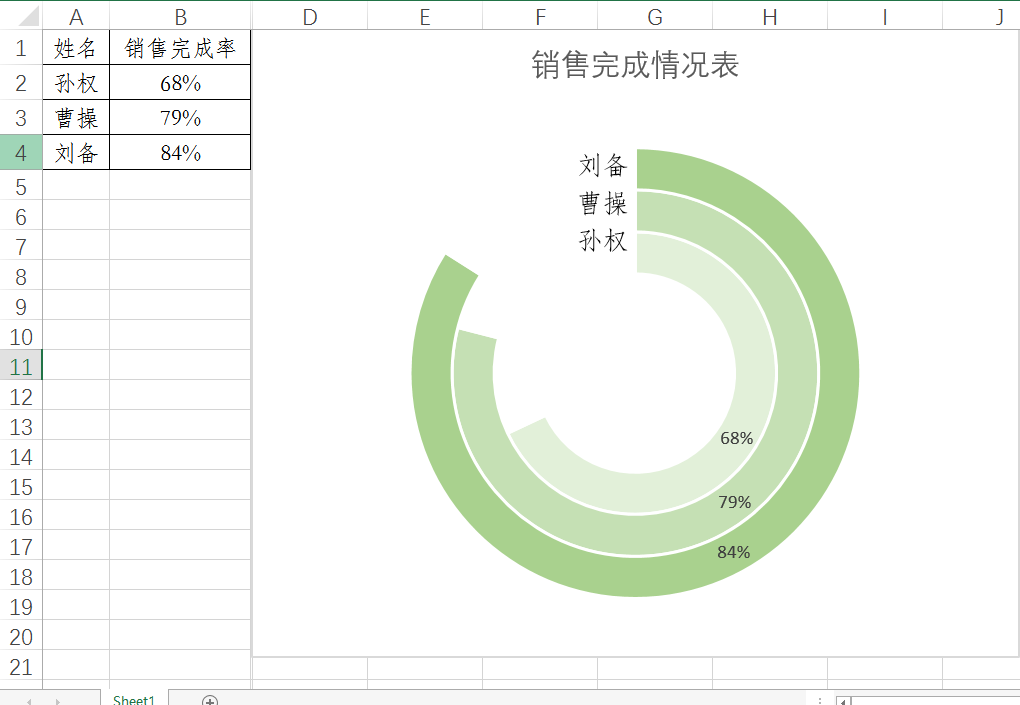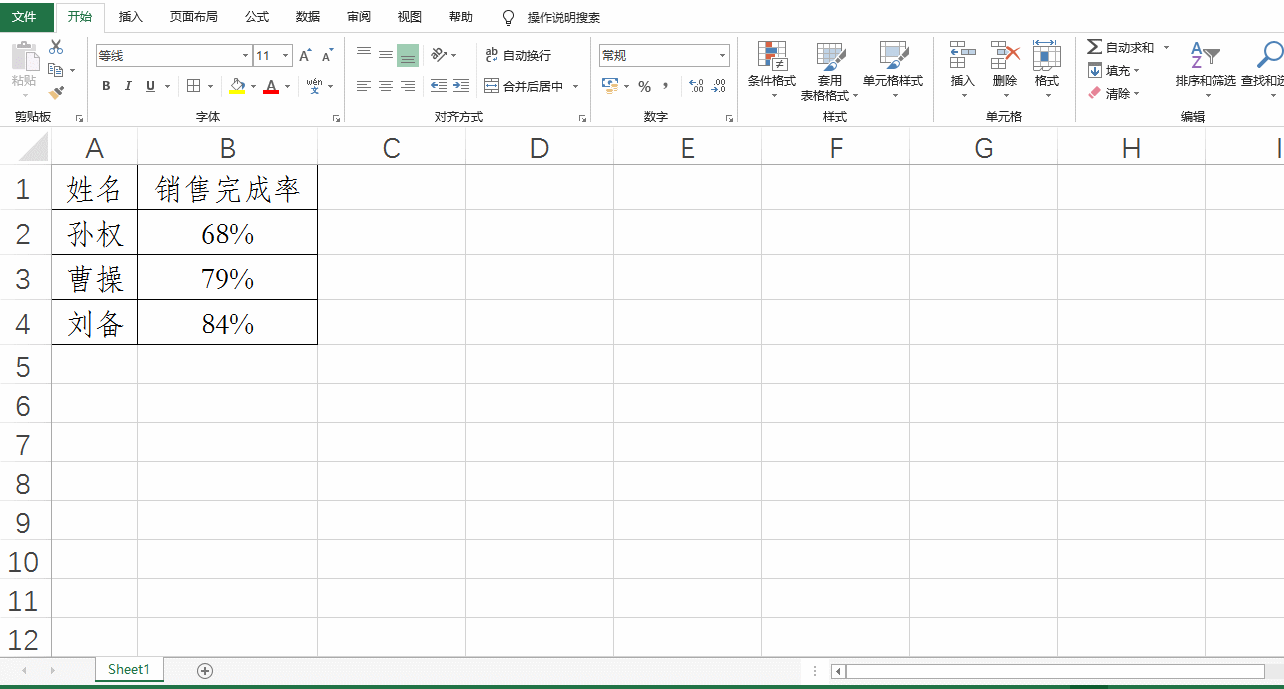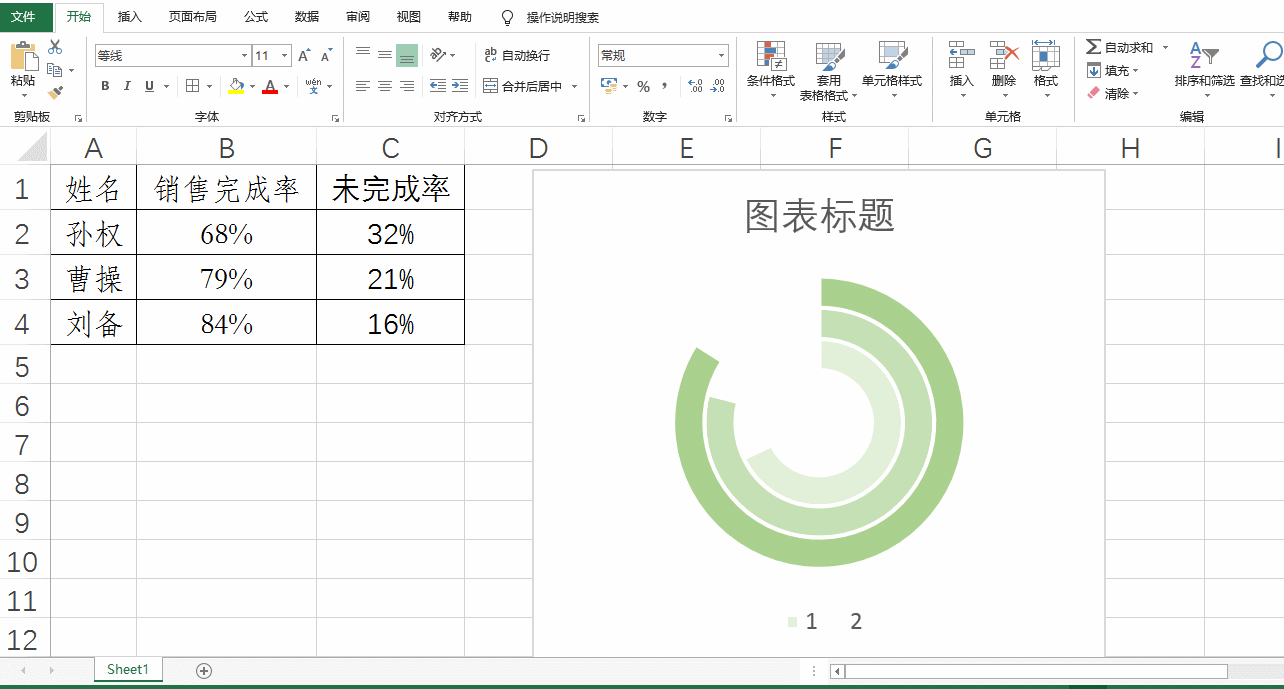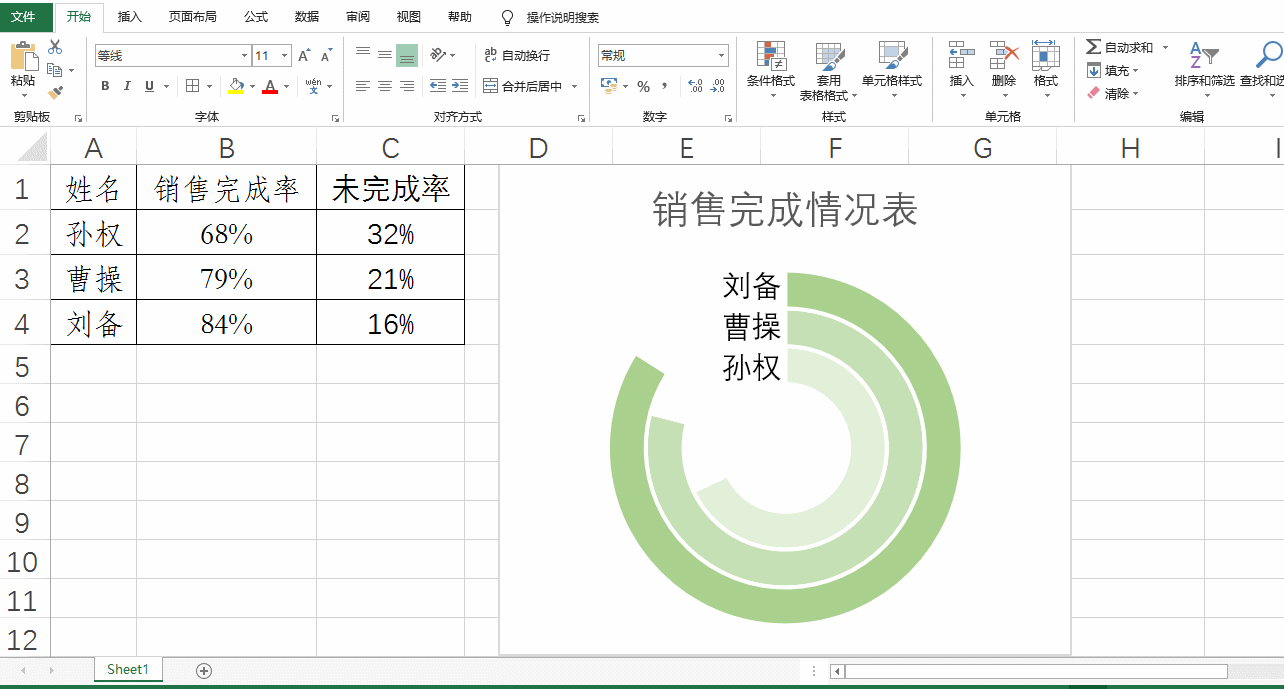在Excel中,如果显示项目的完成率或者其他的百分比数据,圆环图是一个非常值得考虑的选择,因为圆环图可以直观地显示出与目标的差距,多层圆环图还可以显示不同数据的对比情况。
在下图中,表中的数据是三位销售员的销售完成率数据。右侧多层圆环图中,我们不仅可以明显地看到三位销售员实际销售情况与目标值的差距,还可以比较销售员之间的完成情况。这样的圆环图如何制作呢?一起来看看吧。
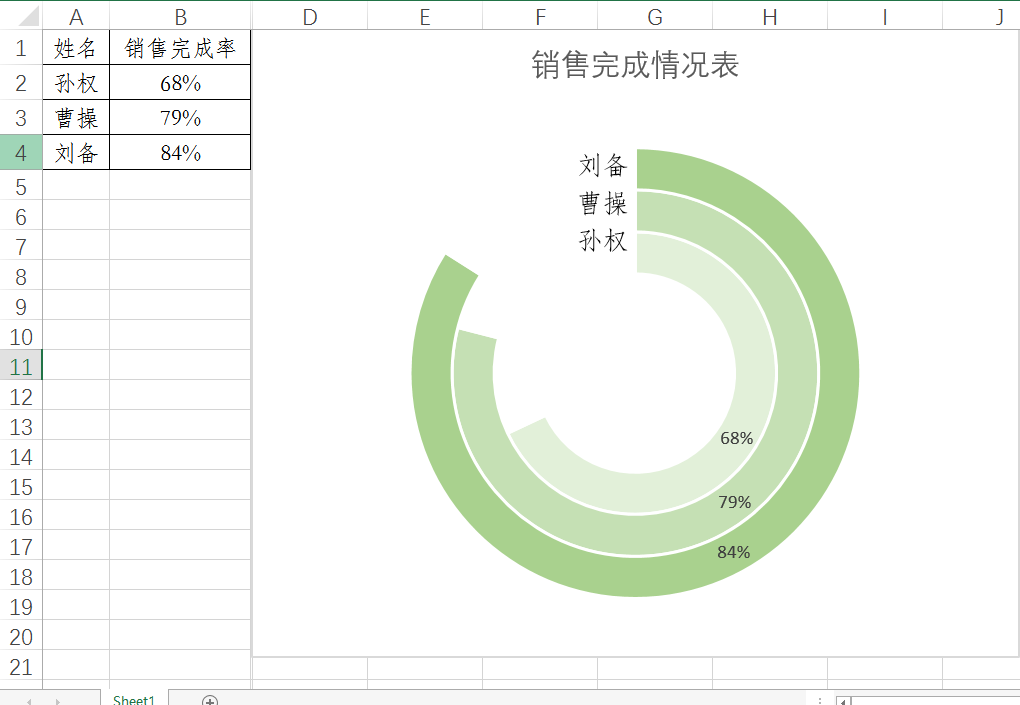
步骤一:
添加辅助列——未完成率,用1减“销售完成率”填充数据即可。并调整格式。
选择B2至C4单元格的数据,插入图表——所有图表——饼图——圆环图。并调整图表大小。
直接插入的圆环图不是我们想要的类型,需要手工调整一下。鼠标点下图表区域,选择设计选项卡中——选择数据——切换行列。这时就生成了三名销售员的三层圆环图了。
步骤二:
1.双击图表中的圆环,在右面弹出的数据系列格式中调整圆环图圆环大小,比如本图中调整到36%。
2.分别双击销售完成的半圆环,格式——形状填充中选择深淡不同的三种绿色;此处一定要双击才可以选择相应的半圆环,不然选中的就是整个圆环。
3.再分别双击未完成部分的半圆环,格式——形状填充中选择无填充。
步骤三:
1.删除图例项,修改图表标题。
2.插入选项卡——文本框,在插入的文本框中依次输入刘备、曹操、孙权。然后拖拽到合适位置。因为最外层的圆环表示刘备的数据,我们由外向内依次输入。
步骤四:
1.把插入文本框中的文字调整合适大小。
2.点两次完成率的半圆环,选中完成率的半圆环后,点图表右上角的“+”号,勾选数据标签。对三个完成率的半圆环分别执行此操作。此处不要快速双击,否则会在右边弹出设置数据点格式选项框。
3.可以对C列数据隐藏,如果直接隐藏,会使设置好的图表格式发生变化。所以先要选择C1单元格,Ctrl+1打开单元格格式——对齐——缩小字体填充,然后选中C列右键选择列宽,把列宽调整为0.1,最后调整图表到合适位置就可以了。
这就是本文介绍的多层圆环图的制作,赶快操作一下吧。