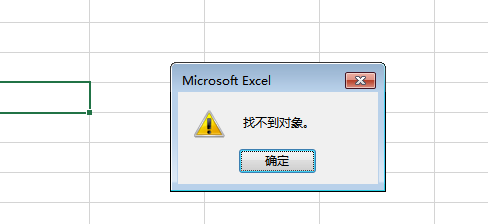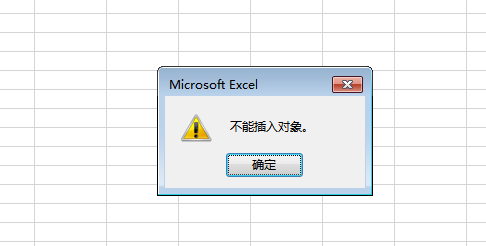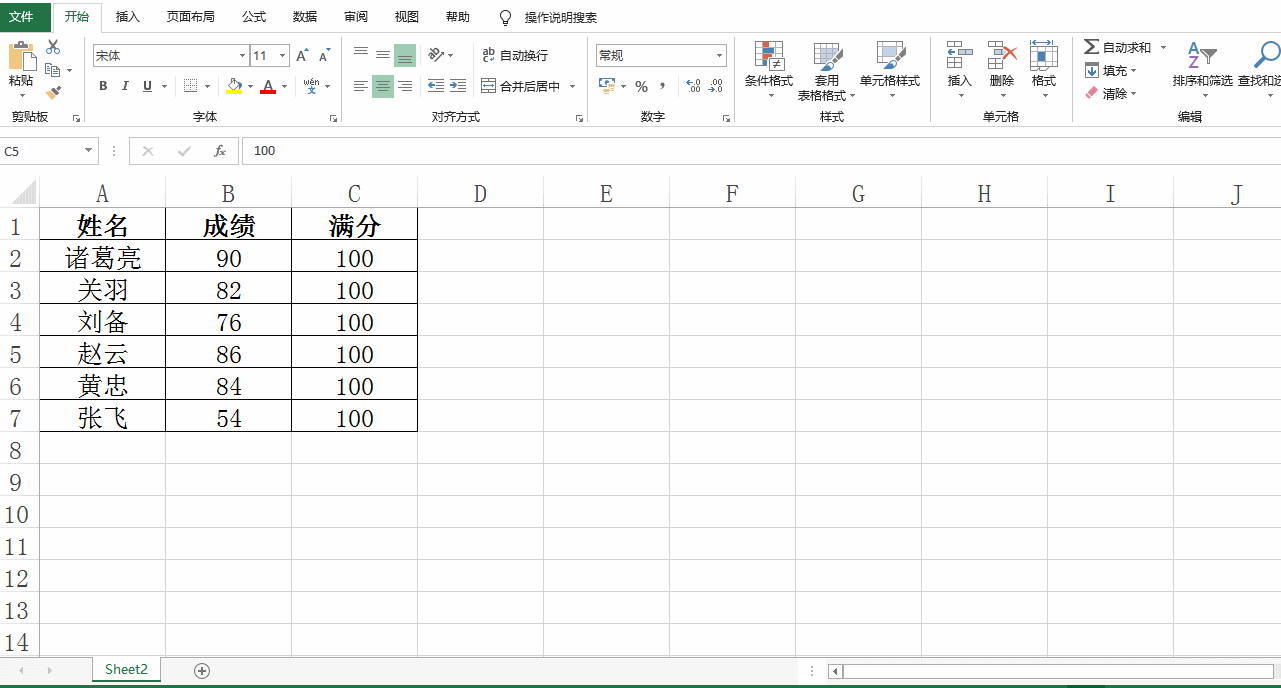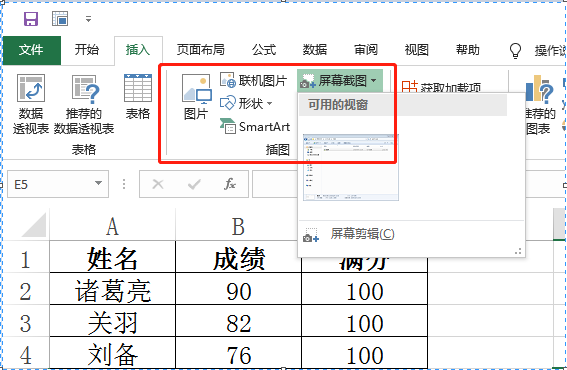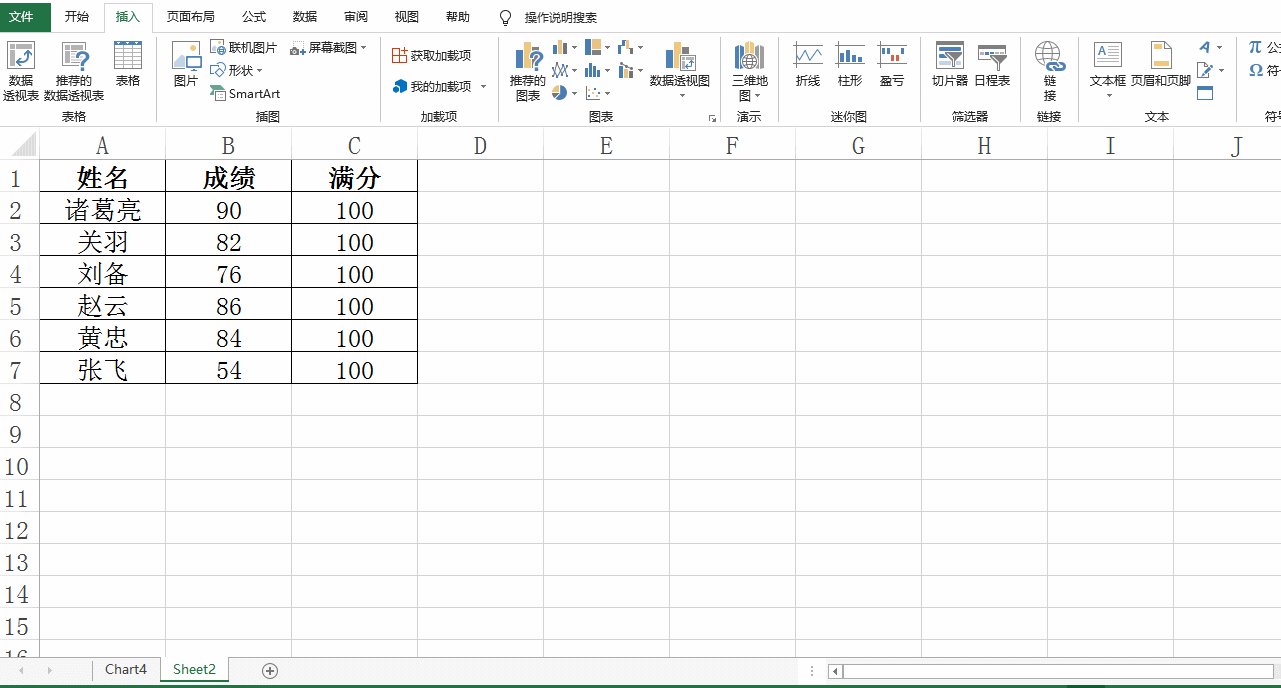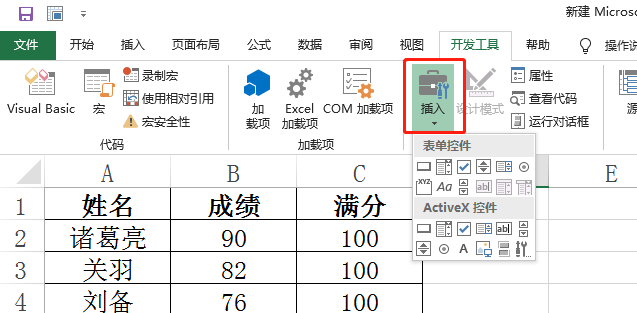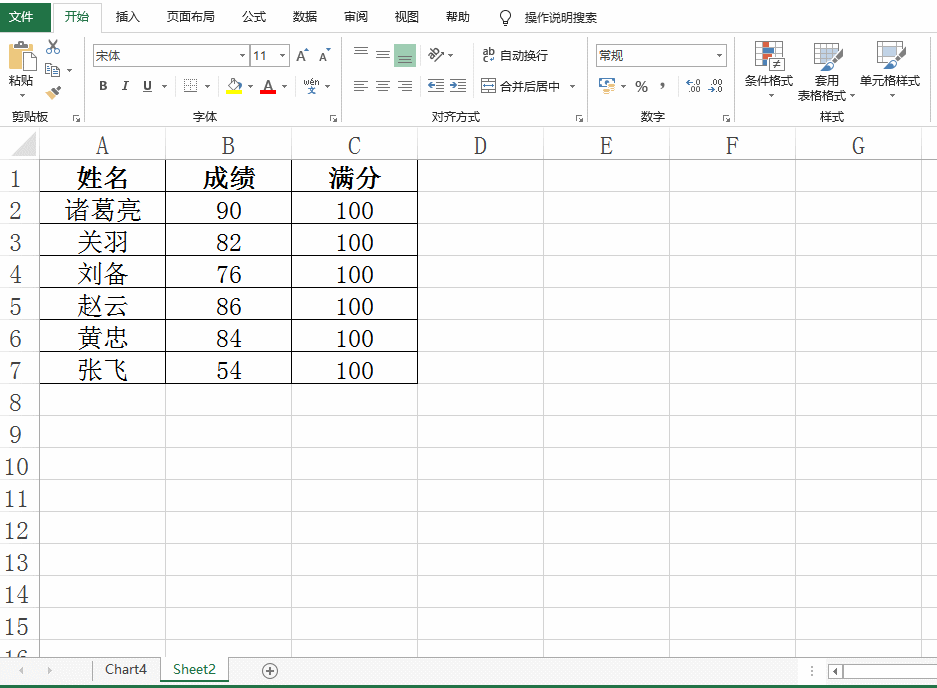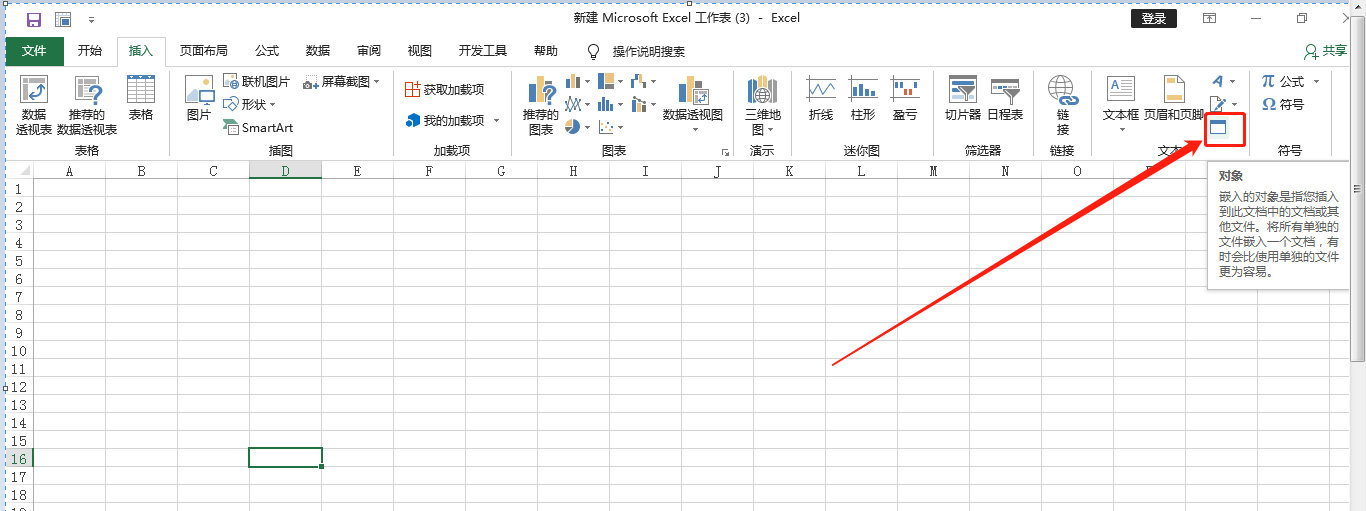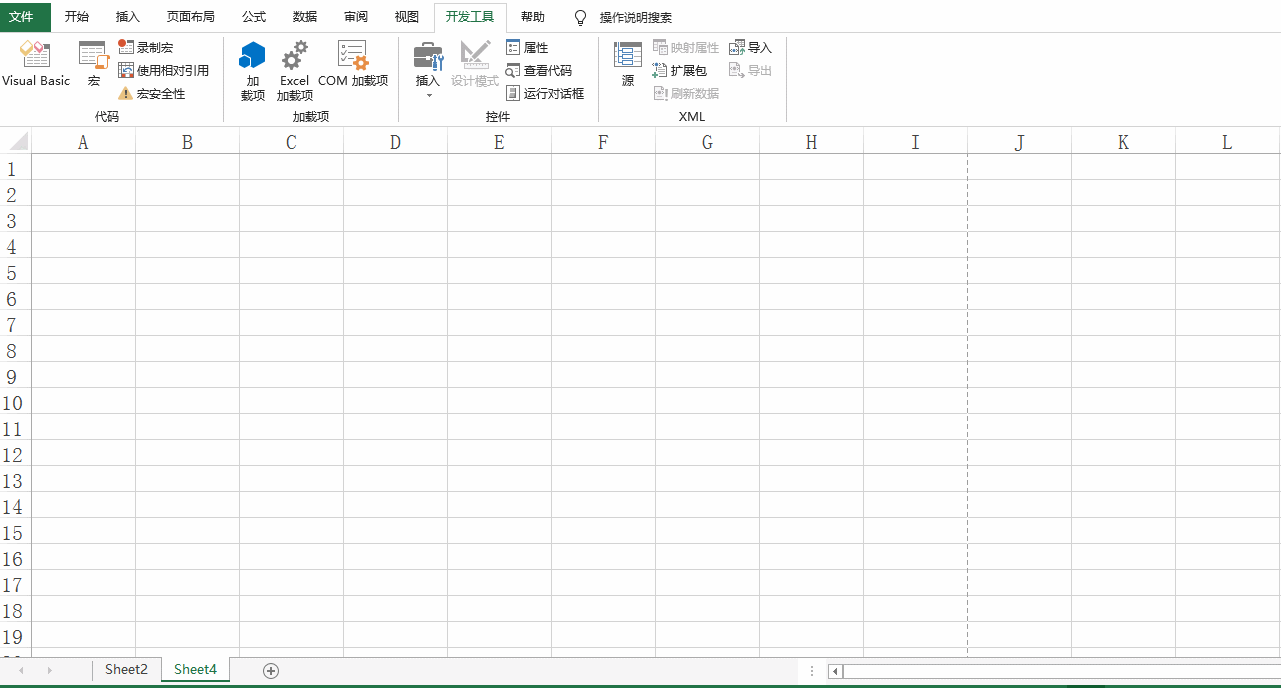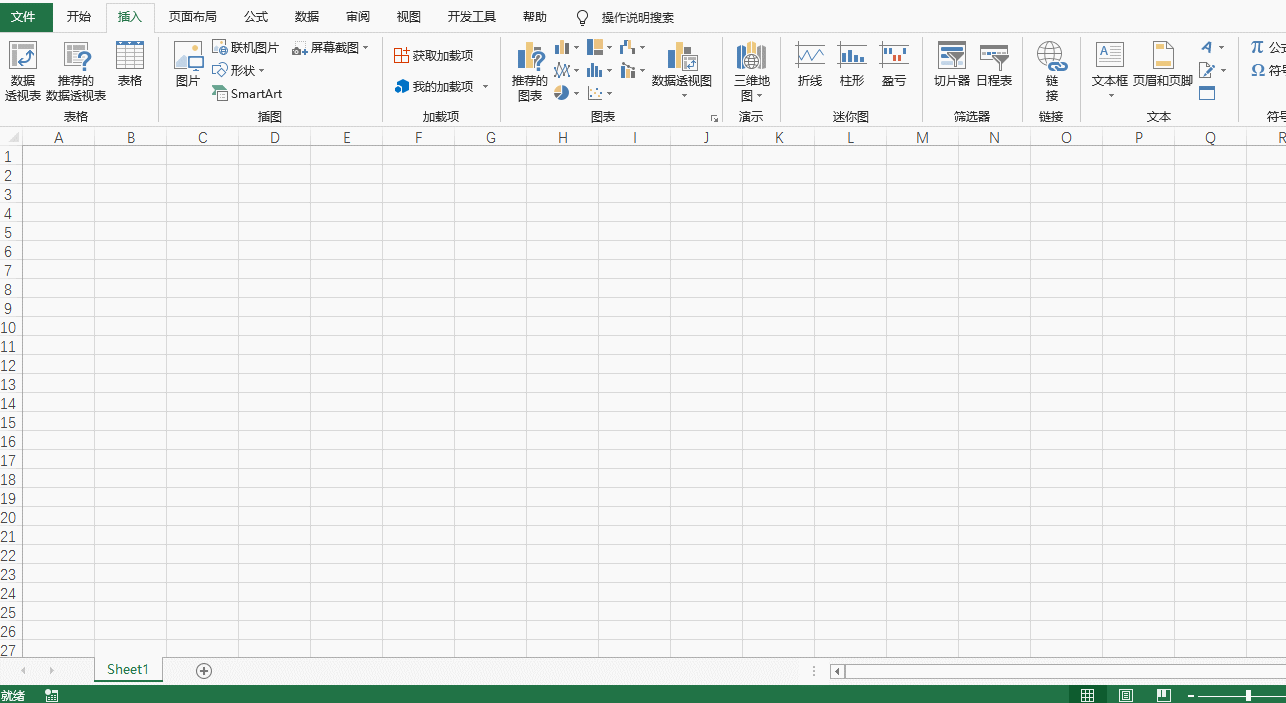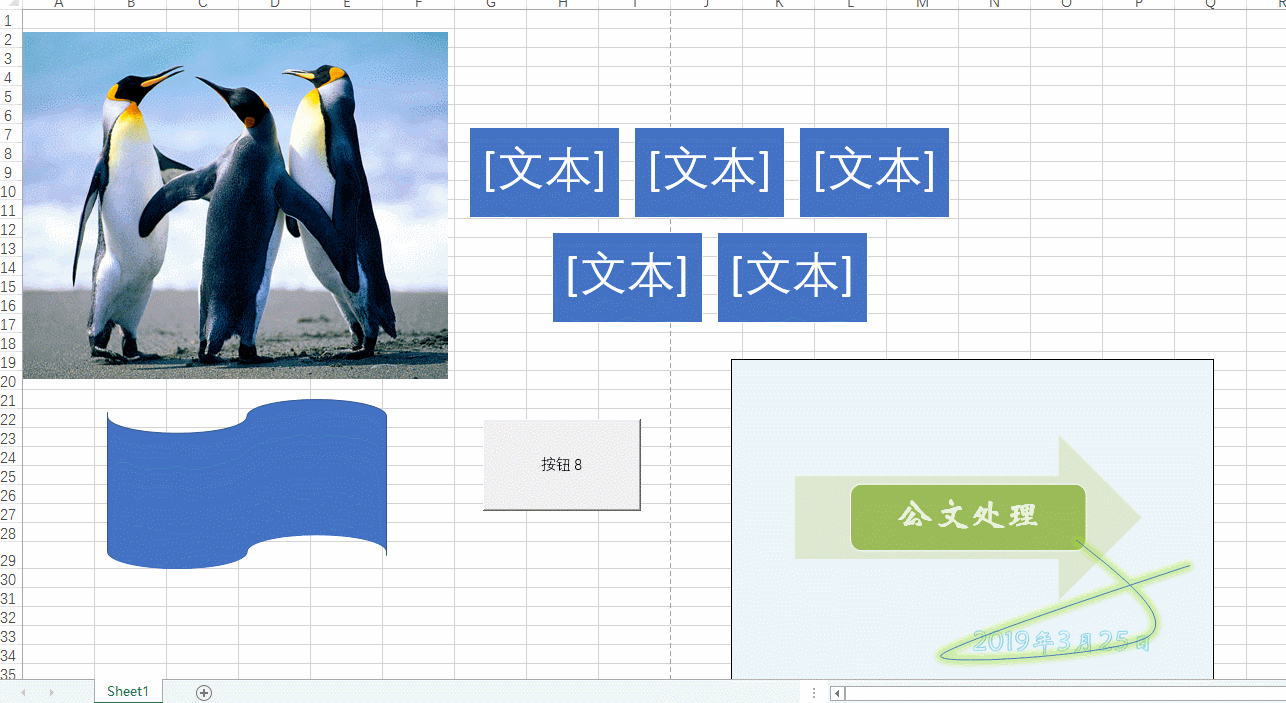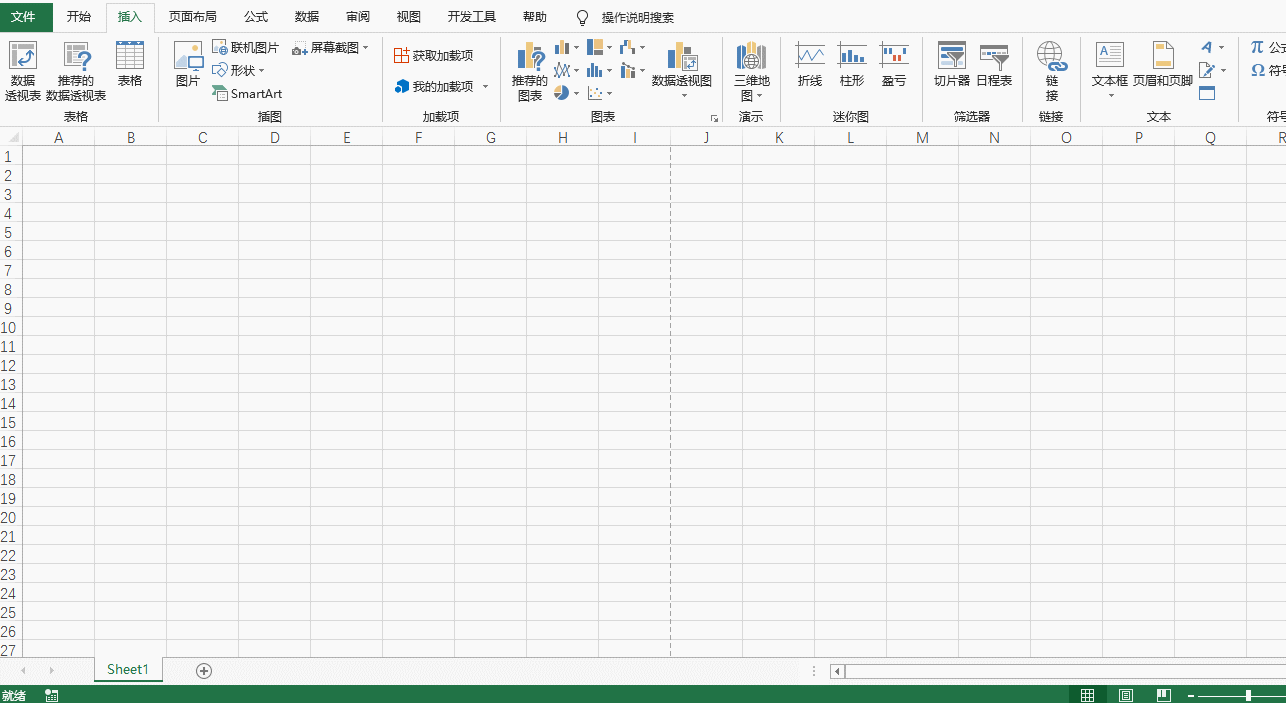在Excel表格中,我们在一个空白工作表中定位对象,会弹出下面“找不到对象”的提示。
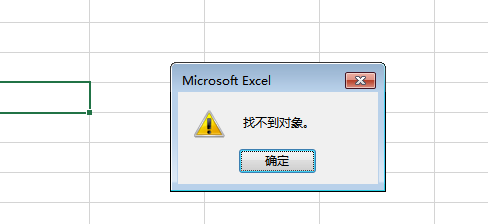
或者我们点插入选项卡中的对象,可能又会弹出下面“不能插入对象”的提示。
但是究竟什么是对象呢?在Excel中,对象有两类:一种是图表、插图、控件等Excel表格中独立于单元格之外的元素,我们叫做表内对象。还有一种是Excel表格之外的PPT、Word、PDF等文件,我们叫做表外对象。第一种对象每个Excel的使用者经常用到。第二种对象平时使用较少,但是他的作用也不容小觑,下面就和小编一起来看看这两种对象的操作吧!
01 表内对象
一:图表。称之为对象的图表是不以单元格为单位的图表,迷你图是以单元格为单位的微型图表,所以不能称为对象。
建立图表有多种方法:
1.alt+F1快捷键可以在当前工作表中建立一个图表。
2.F11快捷键可以在新工作表中建立一个图表。
3.插入选项卡——图表,可以选择推荐的图表或者所有的图表。
4.Ctrl+Q在快速分析工具中可以选择建立图表或者迷你图。
二:插图。
在插入选项卡的插图区域(下图红框区域),可以插入图片、形状、smartart图形等。这些都是Excel中的对象。
虽然图片和屏幕截图属于Excel表外的元素,但是在功能使用上和表内元素相似,所以也把他们放在表内对象中介绍。
插图形状、图片根据需要直接插入即可,此处不再进行演示了。
而Excel中的屏幕截图使用的频率相对较少,下面屏幕截图的动图演示:选择屏幕截图的下拉选项——屏幕剪辑,就可以选择截取Excel表格之外的区域,并把截取结果粘贴在Excel表格中了。
而且利用Excel进行多次屏幕截图后,会保存在屏幕截图下拉选项可用的视窗中,可以在多次截图后选择合适的截图放在Excel表格中。
三:控件。
在Excel开发工具选项卡中——选择插入,在下拉菜单中,可以看到复选框、按钮、滚动条等控件,这些控件也属于Excel中的对象。
如果Excel表中没有开发工具的选项卡,那么打开文件——选项——自定义功能区,勾选右面的开发工具复选框即可。
通过开发工具中的插入选项,插入相应的控件后,通过鼠标右键——设置控件格式,从而实现表格的动态控制、制作动态图表的效果。
02 表外对象。
表外对象的插入在插入选项卡的靠右边,(下图红框中的部分)。
从这里插入的表外对象有什么用呢?一方面Excel中如果有通过超链接添加的Word、pdf或者其他文件,发给别人时很有可能打不开这些文件,而通过这里的对象插入文件后,发给别人时就不会存在打不开链接的问题。另一方面,通过这种插入的对象可以在Excel表中显示预览图,双击预览图就可以打开文件。
如下动图演示:插入——对象——由文件创建——选择电脑中的PDF文件——勾选显示为图标(可以在更改图标中更改图标样式和标题)——确定,这时就插入了一个表外对象,通过格式选项卡可以对对象进行颜色、轮廓灯设置。此处双击可以直接打开插入的PDF文件。
我们也可以选择文件后不勾选显示为图标的复选框。比如直接插入PPT对象,会在Excel表中形成插入ppt的预览图,双击预览图可以直接打开PPT文件。就算删除电脑中的文件,Excel表中的对象仍然可以打开。
03:选择对象或者隐藏对象。
一:选择并删除对象。
下图中的对象包括表内对象与表外对象。我们按下F5定位——选择定位条件——选择对象后,所有对象都会被选中,按住delete键可以删除所有选中的对象。此时再按F5定位对象,就会弹出“找不到对象”的提示。
二:隐藏对象。
我们依次选择文件——选项——高级——在“对于对象,显示”中勾选“无内容(隐藏对象)”后——确定。
此时在插入选项卡中,看到插图区域全部变成灰色,无法操作了。然后点插入选项卡中的对象,插入电脑中的PPT文件后,也会弹出“不能插入对象”的提示。所以隐藏对象后,表内对象和表外对象都无法使用。
这就是Excel中的对象问题,你搞清楚了么?