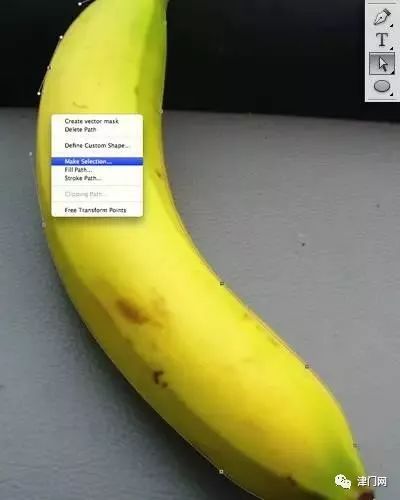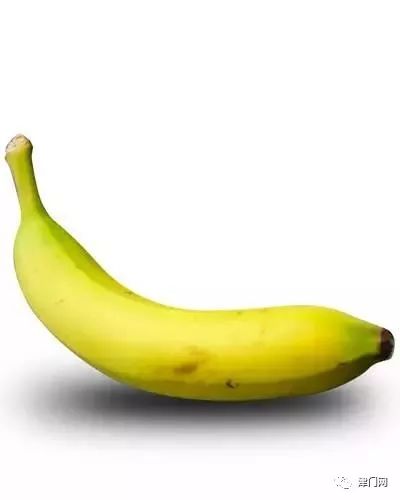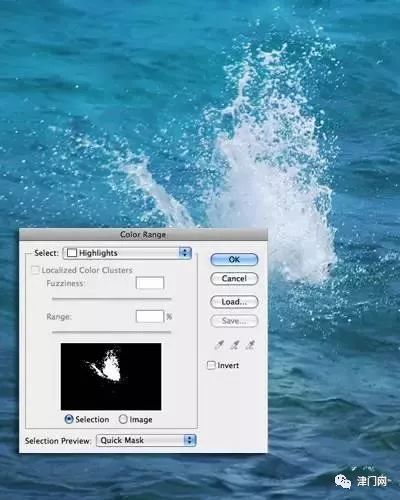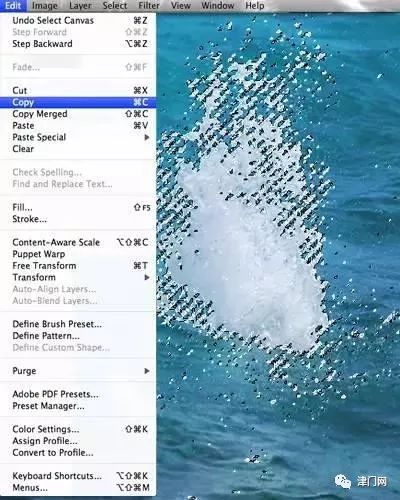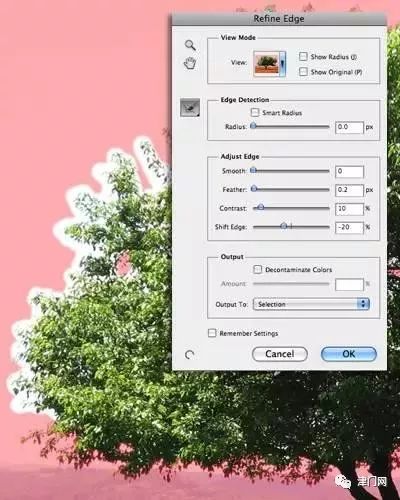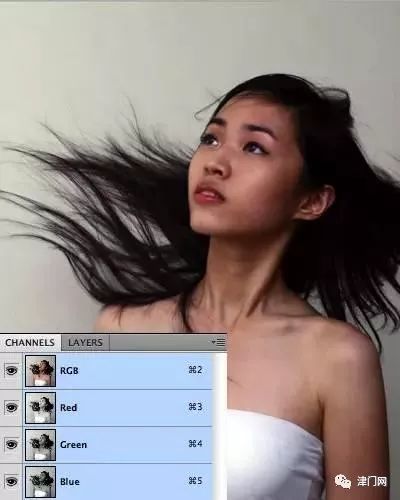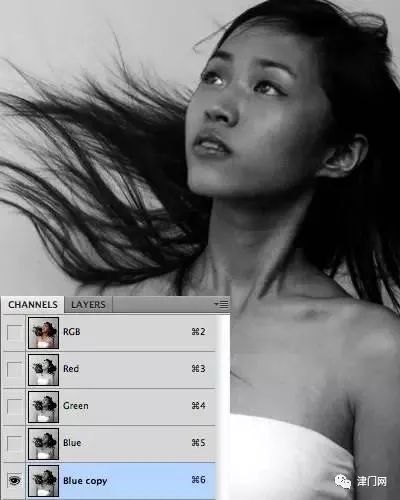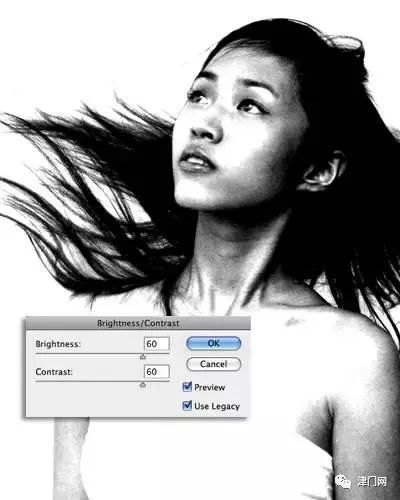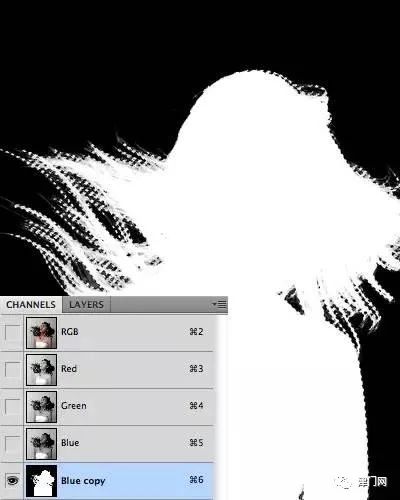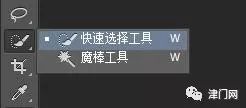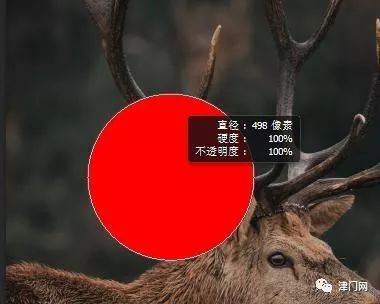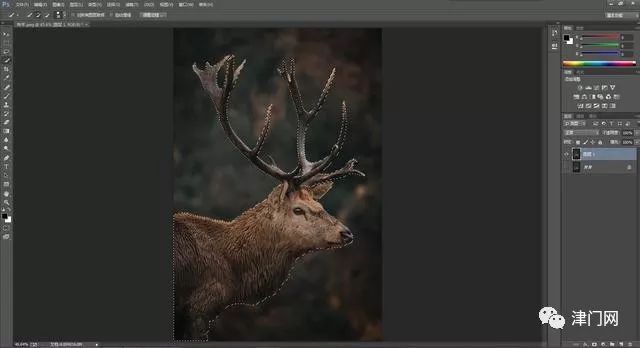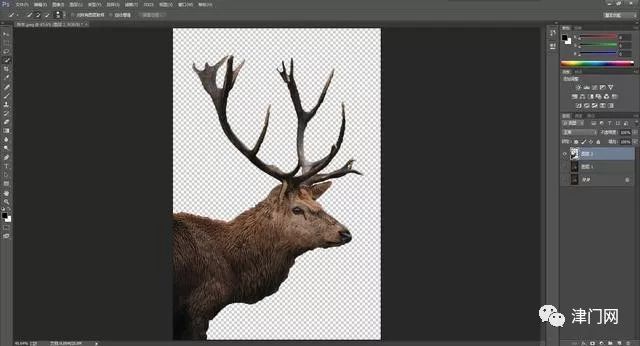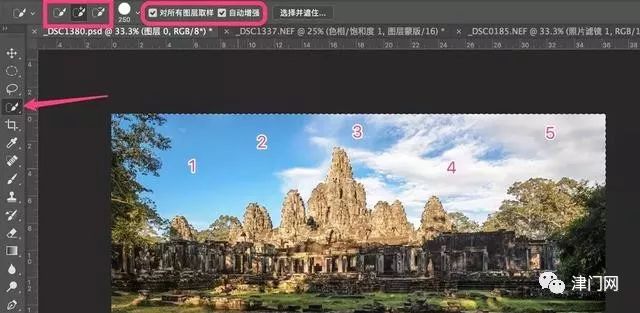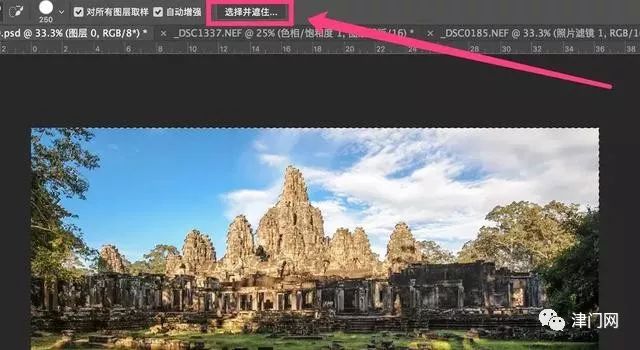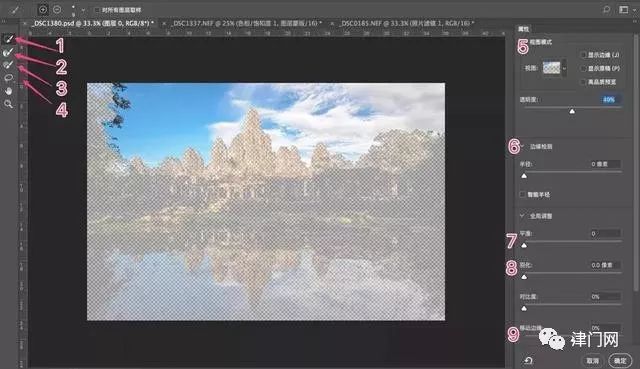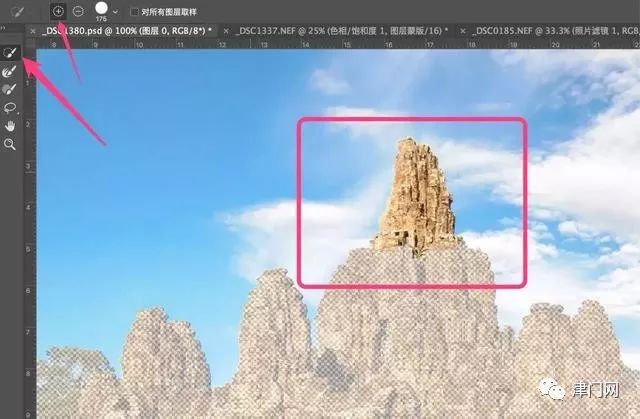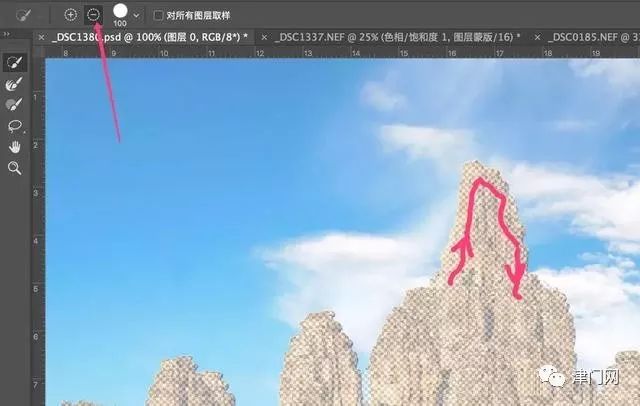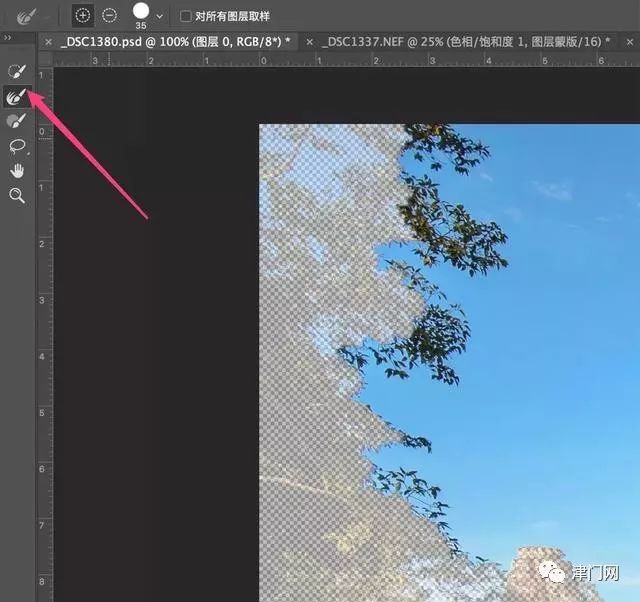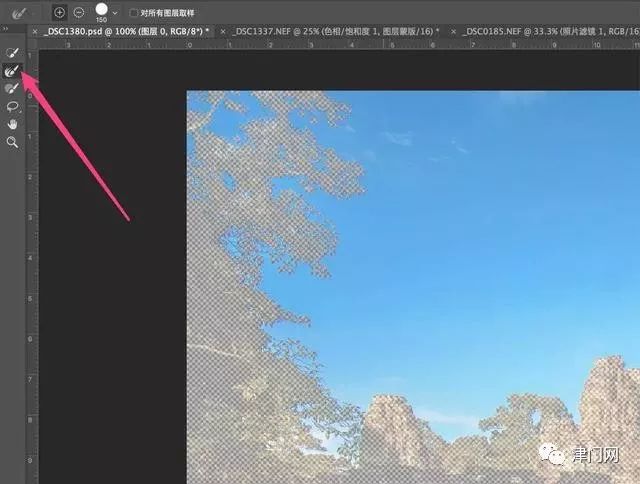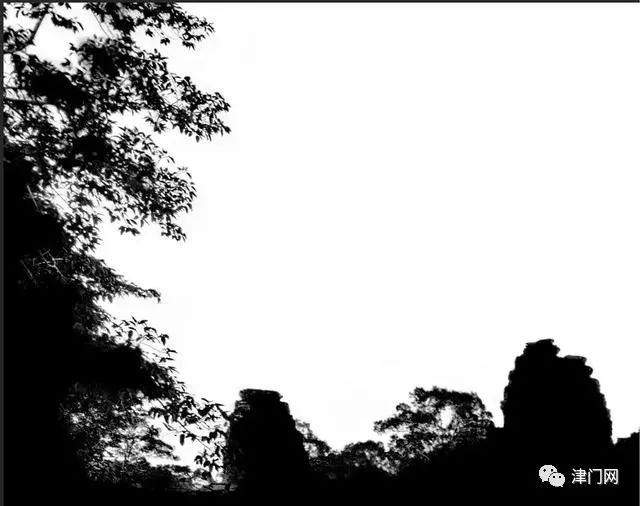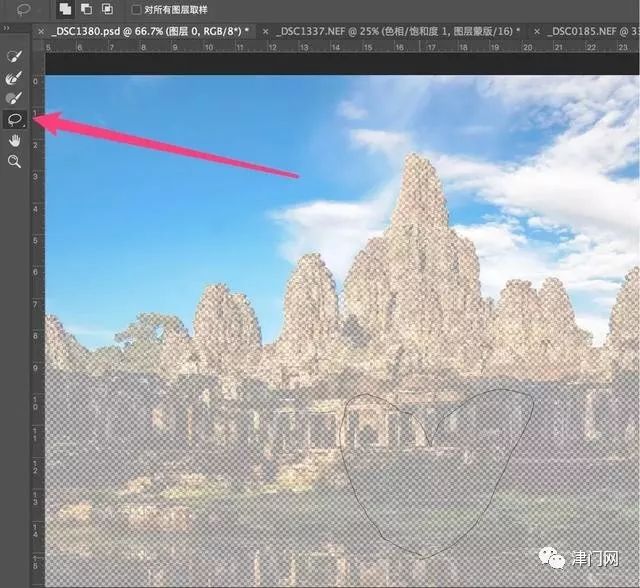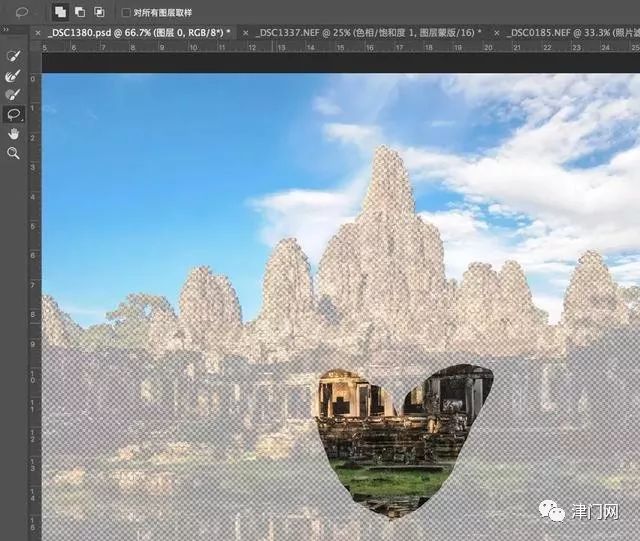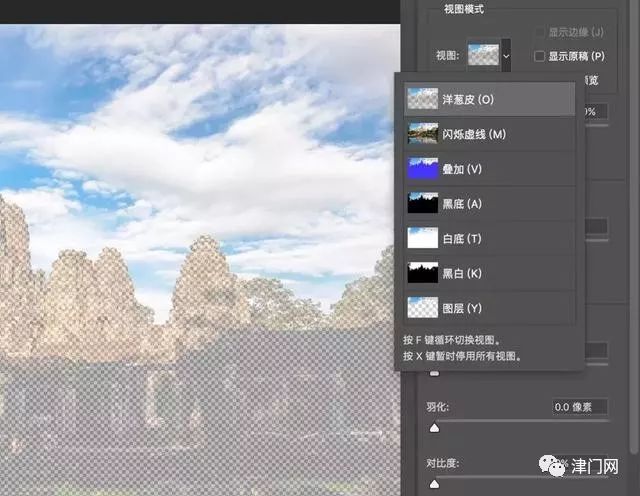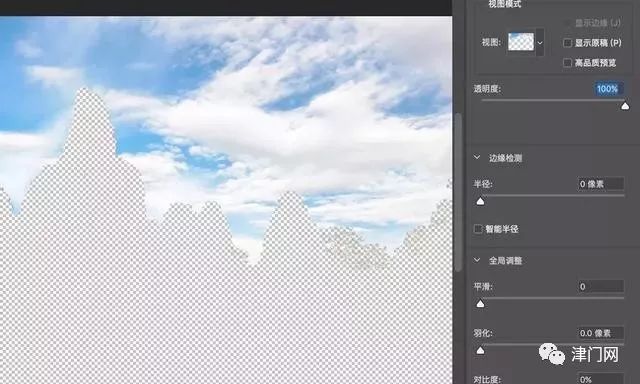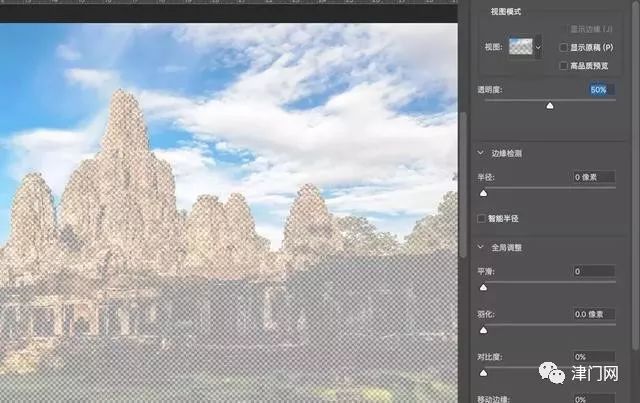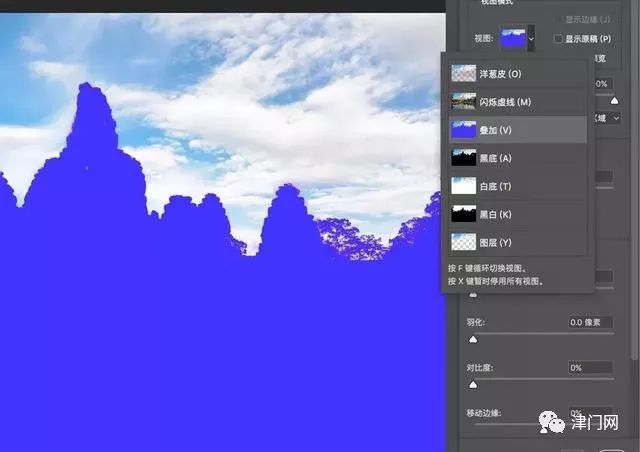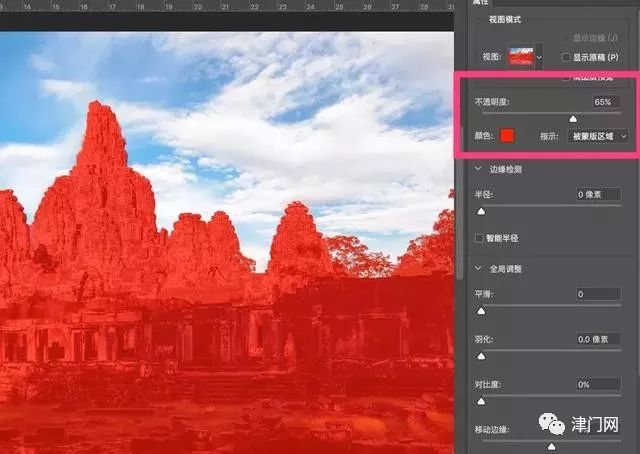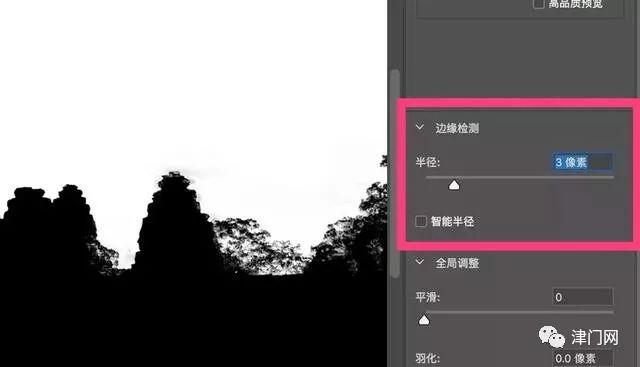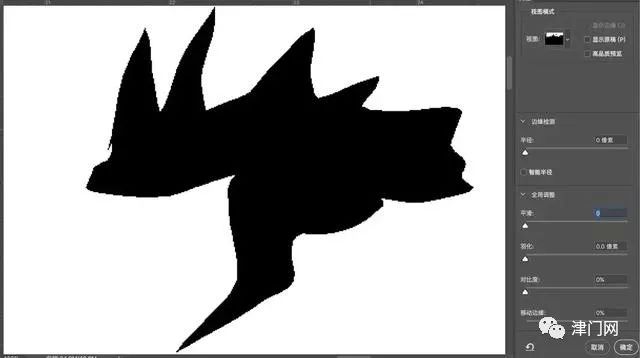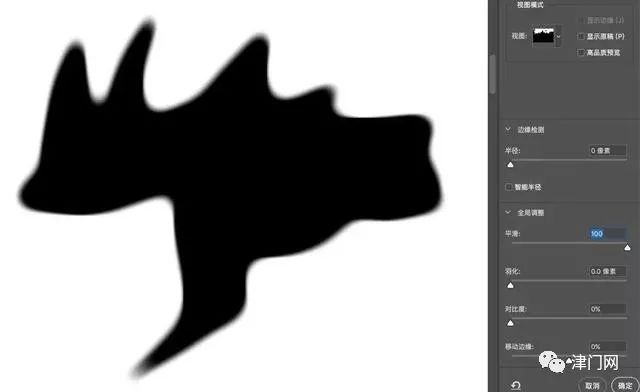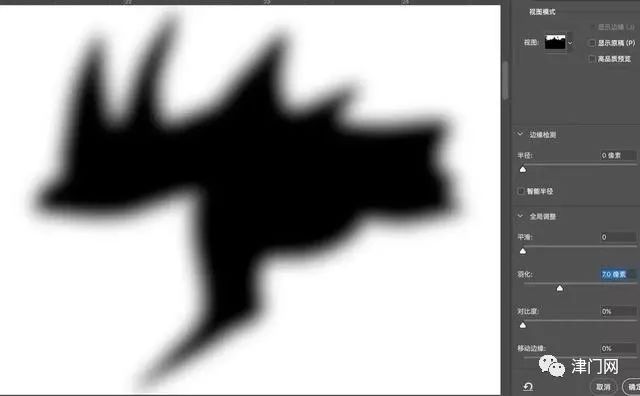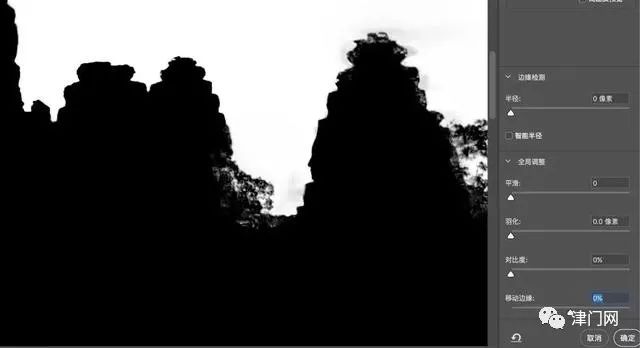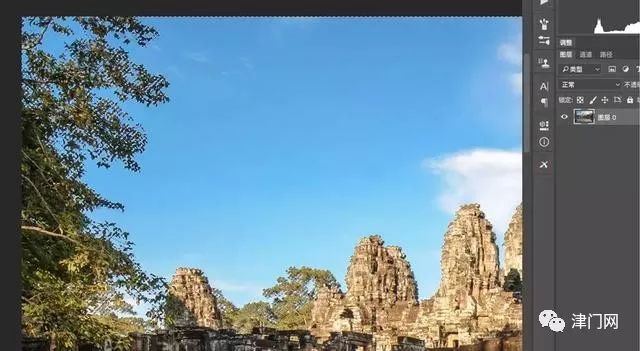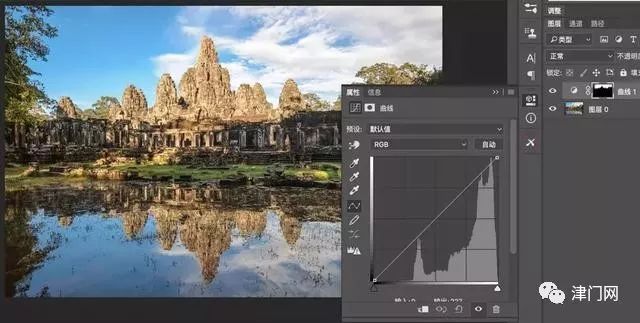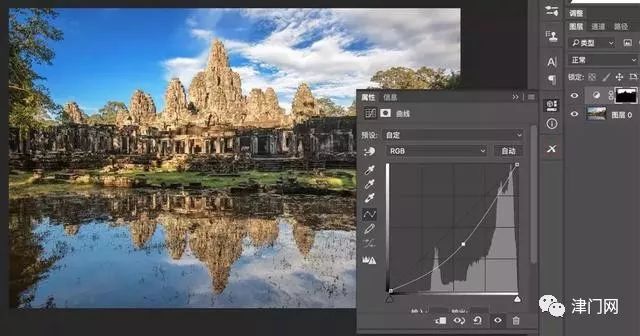这篇教程主要是针对初学者来编写的,主要讲解如何使用5种快速选择工具来建立有效的选区。
一:魔棒工具
这是建立选区最简单的方法,但只有在背景色为纯色时才会比较有效。
因此,当要选择的对象的背景为空白背景时,可使用魔棒工具,例如一张产品拍摄图。

在建立选区时,首先,要确保图片在一个图层中,只需右键单击背景图层,选择and choose ‘Layer from Background’。然后,选择魔棒工具单击背景即可。
这样,背景将会被选中,可以删除背景,并在该图层的下方为其添加新背景。
二:钢笔工具
如果是光滑、弯曲,且有硬边的对象,使用钢笔工具是再合适不过的了。
选择钢笔工具,然后单击,并沿着对象边缘进行拖拽,再次遇到路径时松开鼠标即可闭合。
然后,选择直接选择工具,可以用这个工具通过点击锚点来清理路径并移动路径,或者调整角度。完成路径后,右击并选择”建立选区”。
这样,对象就被选中了,可以进行反选以删除背景。
三:颜色范围
如果要选择的对象与背景有明显的颜色差异,可通过颜色范围建立复杂的选区,例如水浪。
选择> 颜色范围,利用颜色拾取器单击对象。在这个例子中,我单击的是水浪的白色区域。
单击确定即可建立选区,然后,复制选区,将其粘贴到另一张图片中。
四:快速选择工具和调整边缘
在PS中,快速选择工具对于建立简单的选区是非常强大的,另外,可通过调整边缘控制优化选区。
对选择对象使用快速选择画笔进行拖拽选择,可以减小画笔的尺寸以进行某些细节地方的选择。按下Alt键来添加或减去某些部分,完成之后,点击菜单 选择 > 调整边缘。
接下来,使用细化边缘工具沿着选区的边缘进行描绘。对于树叶部分可选用大尺寸画笔,而有明显轮廓边缘的树干部分选用较小的画笔。还可以移动调整边缘滑块对边缘进行光滑、羽化或硬化处理。
完成以上操作之后,点击确定保存修改。同时,可复制选区,并将其粘贴到一个新背景中。
五:颜色通道
在选择比较复杂的对象比如头发时,使用通道工具相对比较简便。
首先,点击通道面板。
点击每一个图层,找出图层背景和头发部分颜色差异最大的图层。然后,复制该图层。
选择被复制的图层,点击图像>调整>亮度/对比度,在不减少发丝的前提下,尽可能地调高亮度和对比度。理想状态下,可以将背景调成纯白色,而头发为纯黑色。
接着,使用一个黑色的画笔补全模特身体的其他部分,白色画笔用于描绘背景中的暗色区域。
完成之后,选择图像>调整>转换图像,然后,Ctrl+单击图层缩略图来建立选区。
现在,可以隐藏该图层,回到初始的RGB图层。
复制选区,并将其粘贴到一个新背景上。
对于PS爱好者,抠图的重要性真的是很重要。无论合成还是制作海报等等,都会用到抠图!其实抠图很难也很简单,主要是掌握各种看似简单的工具的使用。并且会选择用什么工具抠取不同的内容,上节我们说到利用魔棒工具抠一些边缘清晰,色差明显的图片。这节我们说一下另外一个非常重要的抠图工具“快速选择工具”,快捷键是“W”,简称“快选”!这个工具也是非常重要的,跟魔棒工具相比而言更加重要。魔棒能抠的图片快选照样可以抠出,但是魔棒拿不下的图片快选也是适用的。
它跟魔棒最大的区别是:1.魔棒工具是根据色差建立选区,假如说我们在图片中点击白色区域去创建选区,那么魔棒会根据色差设定,选择和白色相近在色差范围内的内容去创建选区。
2. 快选工具则是可以自由拖动,根据我们的需求去创建选区。即使色差很大,从白色到黑色或者从红色到绿色,快选都是可以简单完成。下面打开我们今天需要的素材!
素材
首先观察素材,我们需要抠取的内容是图片中的鹿。我们能够发现我们要抠的内容和背景色差不大有些相似,我们用魔棒肯定不能够抠出。当然能够抠出的办法也有很多,比如“钢笔”,“快选”,“通道”等等。所以我们要选择适合的工具去使用,“快选”就是个比较不错的选择。“钢笔工具”也可以抠的非常好包括“通道”,但是从省时省力的角度出发“快选”在抠取这类图片就更加具有优势。好,我们现在开始!
学习PS希望大家能养成一个良好的习惯,拿到图片之后首先进行拷贝Ctrl+J。然后选择“快选工具”快捷键是“W”。
快选工具
我们要抠取的内容是鹿,选择快选工具在鹿这个主体上面拖动。直到得到完整的鹿。需要注意的是,当选择好快选工具后,会出现一个圆圈里面带加号的光标。我们按住鼠标右键,按住alt键,鼠标往右拖动光标会变大,鼠标往左拖动光标会变小。这个功能要牢记,因为根据不同的图我们需要用不同大小的光标去抠取。
光标大小
我们调整好适合本图的光标大小,在背景上进行拖动,直到得到我们想要的选区!
得到需要的选区
得到我们需要的选区之后使用快捷Ctrl+J,抠出主体。
需要抠取的内容
到这里,我们简单的抠图已经完成。我们需要的主体“鹿”也抠取完成。但是我们可以发现,其中一些细节,尤其的边缘包括鹿的毛发得到的不是很完整,看起来很不真实。这里又要提到上节我们已经说过的内容“调整边缘”,这个命令可以很有效的去改善这些不完善的地方。有兴趣的朋友可以自己去尝试做一下。这个命令我们会在以后说到,今天我们只简单说一下“快选工具”的用法。
遇到的问题:
1.首先希望大家能注意,使用快选抠图时,我们在拖动选择选区当中往往会拖过了或者没有抠完整,只选择到了其中一些,还有一些主体没有被选中。这时我们需要记住的是刚才提到的圆形中有加号的光标,当我们直接拖动时光标里面是加号,也就是可以不断添加选区,直到选取完整。但是很容拖过了,也就选多了,把不用的背景也带了进来,这时我们需要按住“alt”键,光标里面的加号就会变成减号,就可以减去多选的部分了!
2.为了能抠取完整,一些细节我们需要放大。如何放大整张背景呢?使用“alt”加鼠标滑轮,滑轮往上滚就是放大背景,滑轮往下滚就是缩小背景图。
3.当我们放大图片后,往往会发现能看到背景图的一部分,而剩下的部分根本看不到。这时我们需要按住“空格”键,会出现一个类似小手的光标,拖动光标就能自由拖动放大后的图片以便抠取!
1、建立选区的常见方法
要在Photoshop中精准的建立选区,风光摄影师现在常用的有3种方法。
其中80%的情况,特别是边缘特别明显的物体,都可以应用快速选择工具搞定,而且配合“选择并遮住”工具,火焰、云层这样的半透明边缘,以及头发、树叶树枝这样的复杂边缘,也可以轻松的选上。
剩下的19%情况,我们需要基于亮度进行处理,比如只选择画面中某个物体的亮部或者暗部,那么我们就需要用到亮度蒙版或者通道了。
还有1%的特殊情况,需要抠出那些很不明显的边缘,比如一个黑色人影和背景的黑夜之间的模糊边缘,就只能用钢笔或者套索工具,以手绘描边的方式进行抠图了。
在这里,我会介绍可以解决80%选区问题的快速选择+选择并遮住的方法。
快速选择工具在左侧工具栏的第四个图标,选择之后,一般需要勾上“对所有图层取样”。接着我们在想选择的地方,比如下图的天空中1、2、3、4、5处,分别点击一下,可以看到快速选择工具就自动的探测出了天空与地面的边缘,只有一些局部还不太精准。
2、选择并遮住工具入门
要对快速选择工具制作的选区,进行进一步的修改,我们可以选择菜单栏上方的“选择并遮住”。
打开“选择并遮住“面板,面板左侧1-4是4种调整工具,中间是图片及选区预览区域,右侧是多个滑块。
左侧的第一个图标,对应的是快速选择画笔,其功能和快速选择工具一模一样。我们可以选择+号,用快速选择画笔增加选区。
也可以选择-号,把快速选择画笔识别的区域从现有选区中减去。原来的选区中,可以看到佛塔的上部也被误选到天空选区中,因此用减号快速选择画笔,沿着下图镜头路径涂抹一下,佛塔上部就从天空选区里排除了出去。
下面的第二个图标,是非常好用的边缘画笔工具,专门用来对付半透明的边缘和细节非常复杂的边缘。
例如本图中树木和天空交界的地方,边缘就特别的复杂,原来的快速选择工具在这里毫无办法。
而使用边缘画笔则很简单,选择之后用画笔涂抹复杂的边缘部分,也就是画面中的树枝。可以看到,边缘画笔涂过的地方树枝和天空就神奇的自动分离开来了。
用黑白模式预览选区边缘,可以看到边缘画笔涂过的地方,密密麻麻的树枝树叶,都被排除在了天空选区之外。
第三个画笔图标,是普通的画笔,和用画笔直接修改蒙版类似。普通+号画笔涂过的地方,会加到现有选区中。普通-号画笔涂过的地方,会从选区中减去。
最后还有第四个图标套索工具,套索工具可以用来手绘边缘。
比如我选择套索,然后选择增加模式,在地面上画了一个心形。现在这个心形部分,也被增加到了我的选区中。
3、选区边缘精细调整
面板右侧的第一个下拉菜单,我们可以选择视图模式,也就是如何预览选区和非选区。默认的选择是洋葱皮,选区会以原图片显示,而没有选上的部分,则会被蒙上一层黑白格子相间的“洋葱皮“。
蒙上的洋葱皮的不透明度也能调整,比如我把不透明度增加到100%,现在预览图中的非选区部分,就是完全不透明的黑白格子了。
降低洋葱皮不透明度到50%,可以隐约看到一些原图,可以更加方便我们进行选区修改。
除此之外,还有一个常用的视图模式是叠加,我们可以给非选区部分叠加上一层颜色,比如蓝色。
叠加的颜色,不透明度也可以调整,比如下图非选区部分叠加上的是一层65%不透明度的红色。
当然预览边缘最直接的方式,还是黑白的视图模式。在此模式下,选区显示和对应的蒙版一模一样。白色为100%选择,黑色为没有选择,灰色为部分选择。
如果现有选区不太精确,而边缘反差又比较明显,我们还可以试试边缘检测功能。我们设置一个半径,比如3像素。那么工具会自动检查现有选区周围3像素的范围,寻找范围内反差最大的一条线,作为调整后的选区边缘。
平滑度滑块,可以有效的去除选区的锯齿状边缘。
增加平滑度,可以看到崎岖的选区,变得比较圆滑。
羽化值,则决定了选区边缘,是一条黑白分明的硬边缘,还是一条有渐变过渡的软边缘。
最后的移动边缘滑块,则可以对边缘进行智能缩放,用于扩大或者缩小选区。
在“选择并遮住“调整完成之后,我们就可以点击”确定“,加载我们最终修改好的选区。
在有选区的情况下新建调整图层,选区会自动转换为调整图层的蒙版。
这里我新建了一个曲线调整图层,让天空选区自动转换为相应蒙版,并调出了一条压暗曲线。此时只有天空被压暗了,画面其他区域未受影响。