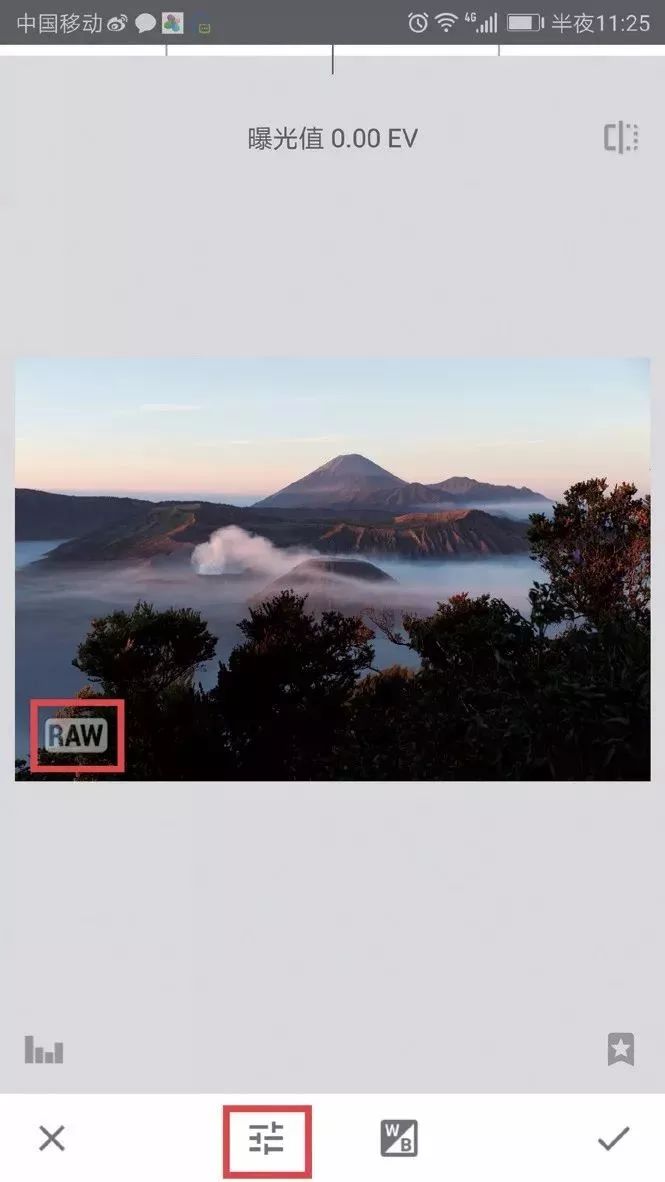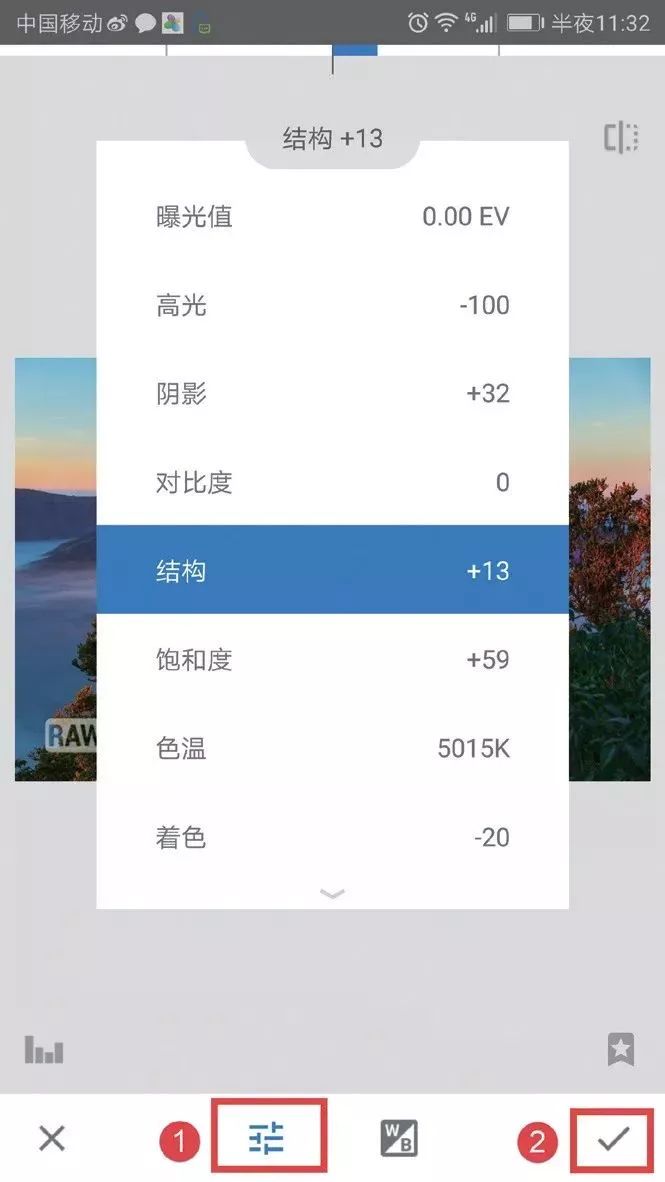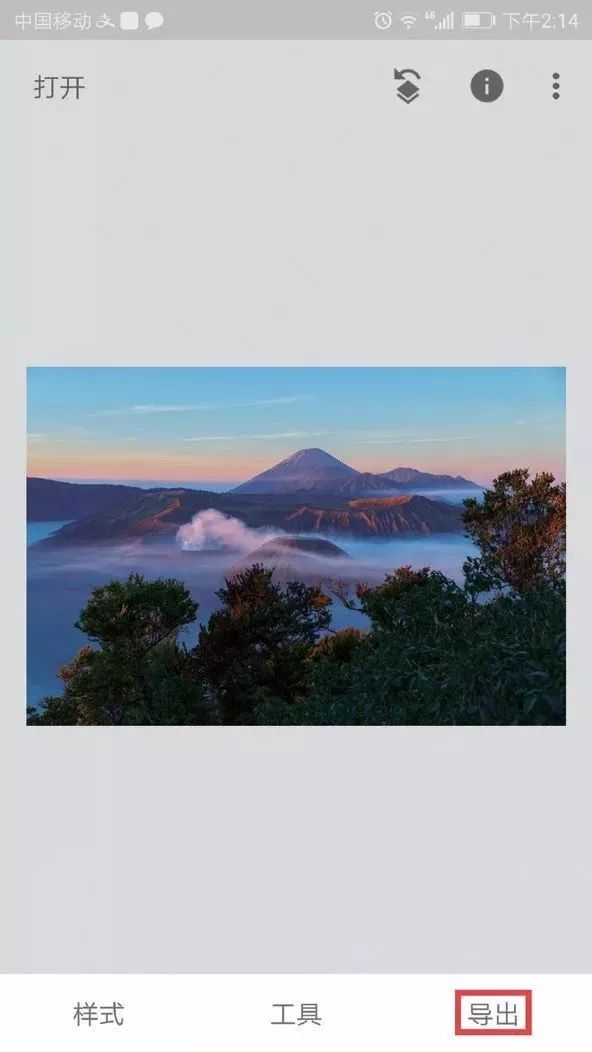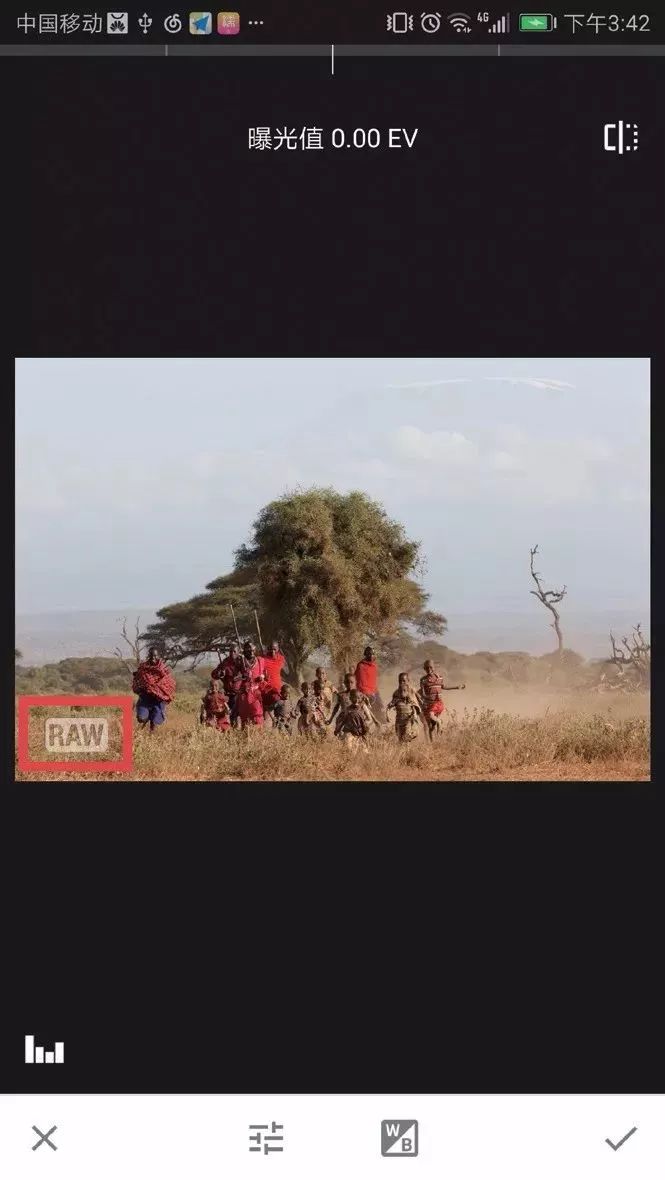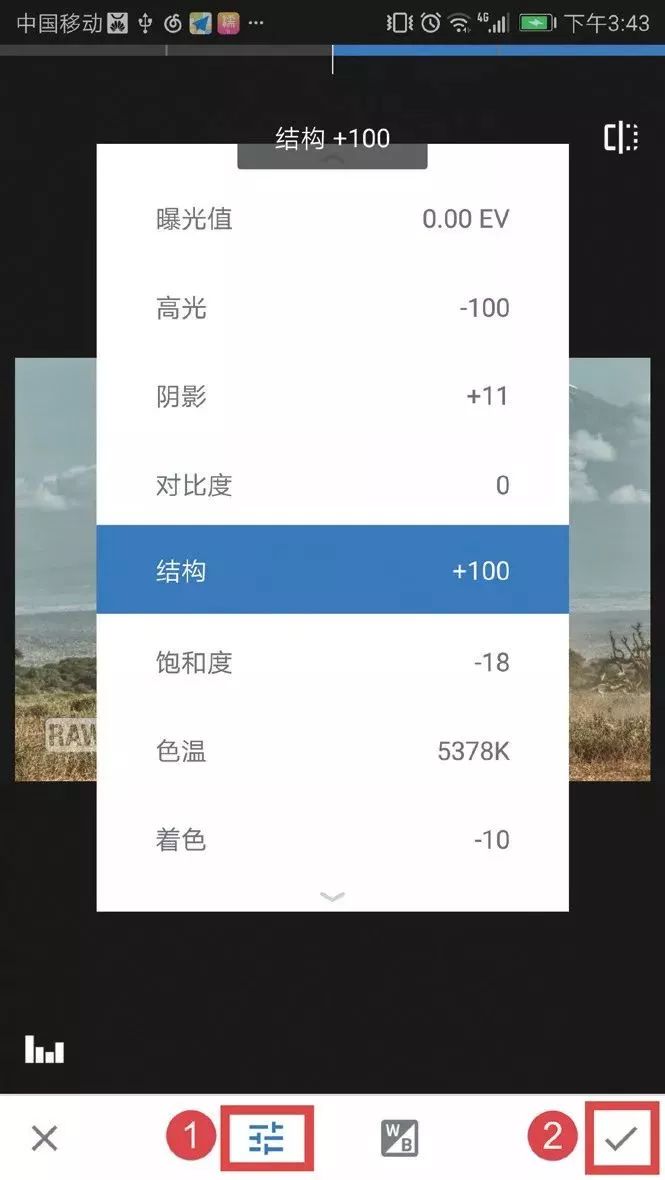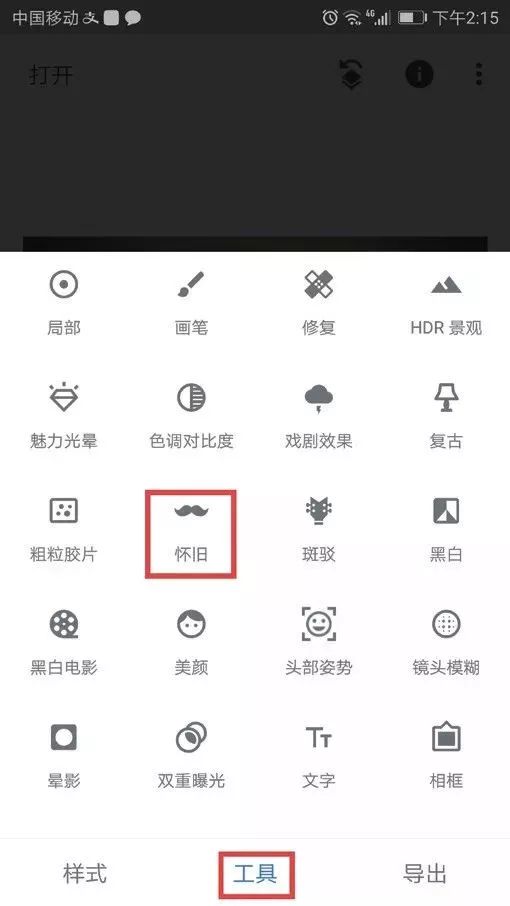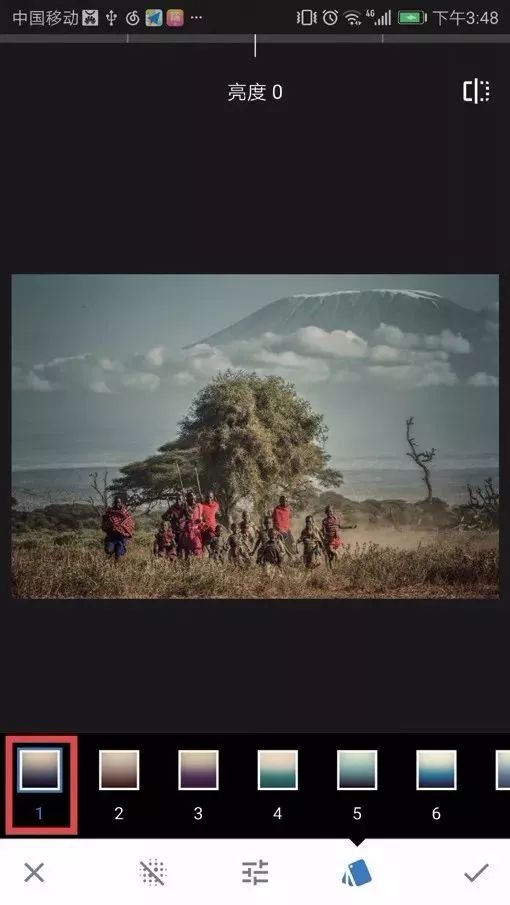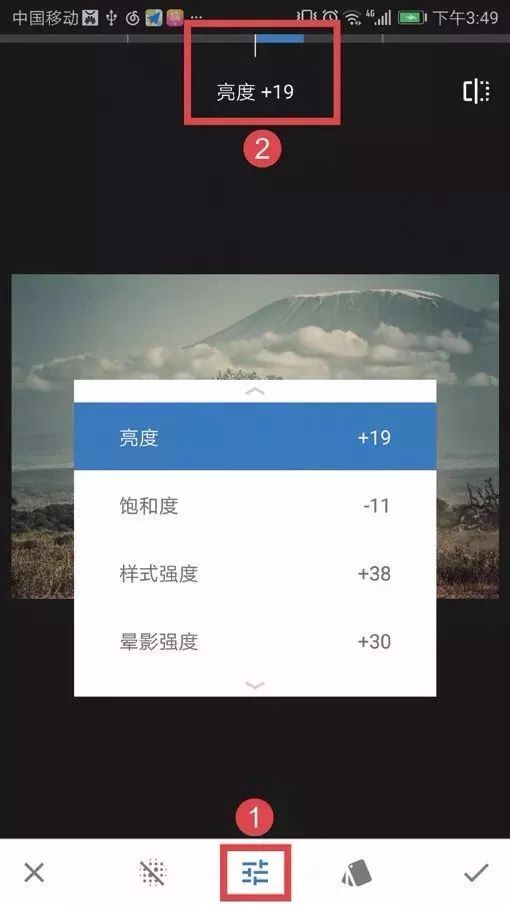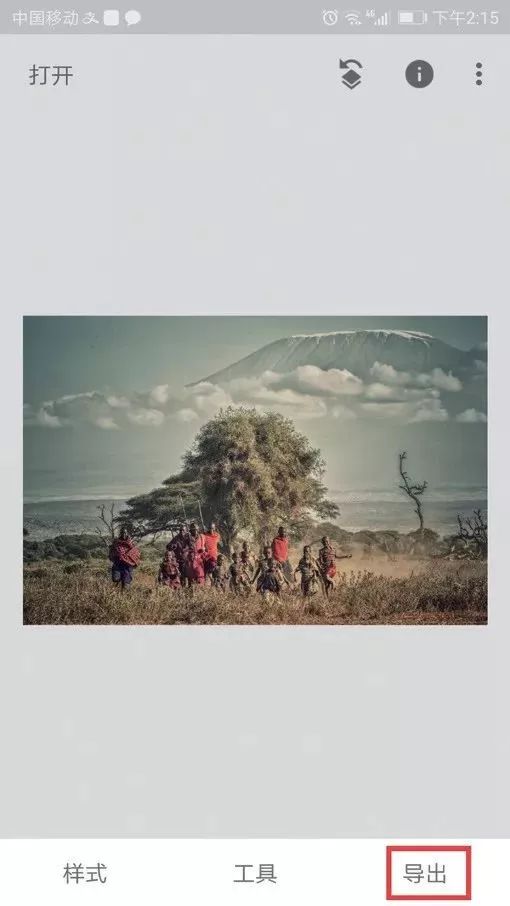来源:ptpress摄影客(ID:ptpress-pp),版权归原作者所有
作为图片的一种格式JPEG被广泛应用到互联网及日常工作中。
因为它的色彩更艳丽文件更小,也是您使用单反相机时的常用格式。但很多有经验的摄影师还是会首选RAW格式的拍摄。
如果相机拍摄的RAW格式图片调到电脑上会非常不方便,那么,用手机能不能直接对RAW格式的图片进行调色呢?

数码相机 RAW 格式原图(案例一)
手机调整数码相机 RAW 格式效果图(案例一)
原图(案例一)制作思路讲解
图“数码相机 RAW 格式原图(案例一)”前景明显过暗,细节不够突出,整体色彩上没有感染力。
所以利用手机调整时,需要增加树影中的暗部细节,为画面增添一些色彩的感染力,提升照片的视觉效果。
步骤一:用 Snapseed 软件打开要进行调整的 RAW 格式照片。
大家可以从图中看到,图片的左下角会出现一个 RAW 的标识,这个标识代表这张照片是 RAW 格式的。
而与其他照片不同的是,当用 Snapseed 软件打开 RAW 格式的照片后,在下方会直接出现一个调整工具, 不需要再从工具菜单中去选择。
步骤二:直接点击“红标①”处的 RAW 格式基本调整工具,这张图的云彩部分层次不够明显,在这里我们将“高光”调整至“-100”, 让云彩层次体现出来;
将“阴影”调整至“+32”, 以提亮前景中的草木;将“结构”调整至“+13”, 提升画面的质感;
将“饱和度”调整至“+59”, 提升照片的色彩感染力;将“色温”调整至 “5015K”左右;“着色”至“-20”。
步骤三:最后选择“导出”按钮,可以将照片进行分享、保存和导出。
数码相机 RAW 格式原图(案例二)
手机调整数码相机 RAW 格式效果图(案例二)
原图(案例二)制作思路讲解
图“数码相机 RAW 格式原图(案例二)”的光照度比较充足,导致画面的灰雾度很大,背景的一些远山也看不清楚,所以对于这幅作品,我们需要对它去雾,恢复它的背景以及画面的细节。
另外,由于这幅作品的拍摄题材是原始部落,所以我们在后期制作时,可以给它增加一些复古色调,让其更符合主题。
步骤一:我们先用 Snapseed 软件打开 RAW 格式的图片。
步骤二:点击“红标①”处的调整菜单,对作品的基本参数进行调整,在这里需要减少高光以突出它的亮部细节,增加结构以突出它的层次。
然后再降低一些饱和度以打造原始复古的效果,之后再为作品添加一些青色,这样就可以给作品铺垫一层经典的复古青色。
本图的基本参数将“高光”调整至“-100”将“阴影”调整至“+11”。
将“结构”调整至“+100”, 将“饱和度”调整至“-18”,将“色温”调整至“5378”,将“着色”调整至“-10”。
调整完基本参数后,点击“红标②”处的“√”保存修改效果。
步骤三:进入“工具”菜单页面,选择“怀旧”滤镜,为作品渲染复古效果。
步骤四:在刚进入界面时,我们给照片着了点青色,在这里的滤镜“1”正好也是这样的色调,两个叠加后,可以发现效果更加自然。
但是,由于整个画面还是有点偏暗,所以我们依旧需要对滤镜的强度进行调整。
步骤五:在步骤四选中滤镜后,出现的就是图“步骤五”中的视图,点击“红标①”的调整选项,就会弹出该滤镜的调整参数。
我们将“亮度”调整至“+19”,将“饱和度”调 整至“-11”,将“样式强度”调整至“+38”,将“晕影强度”调整至“+30”。
步骤六:最后选择“导出”按钮,可以将照片进行分享、保存和导出。