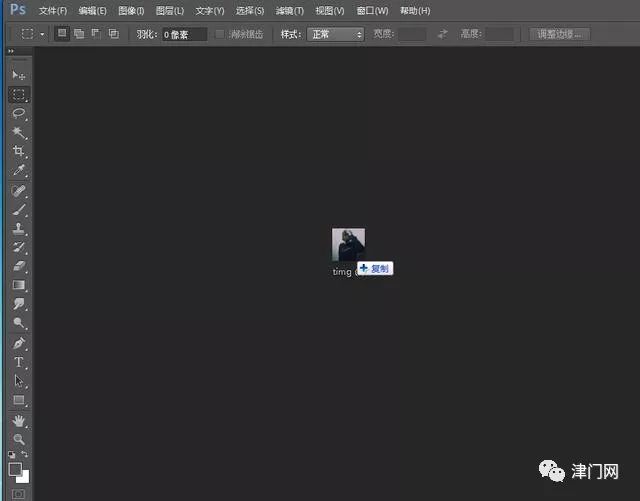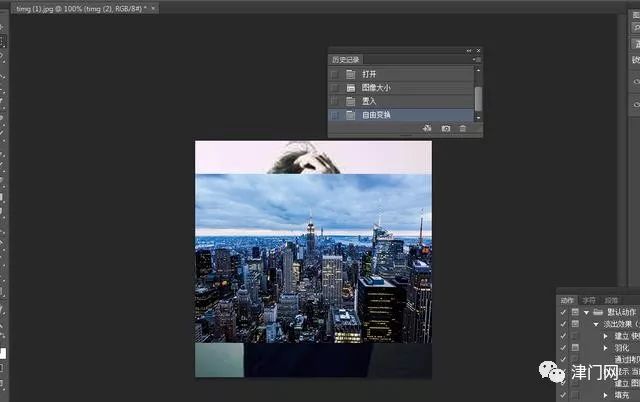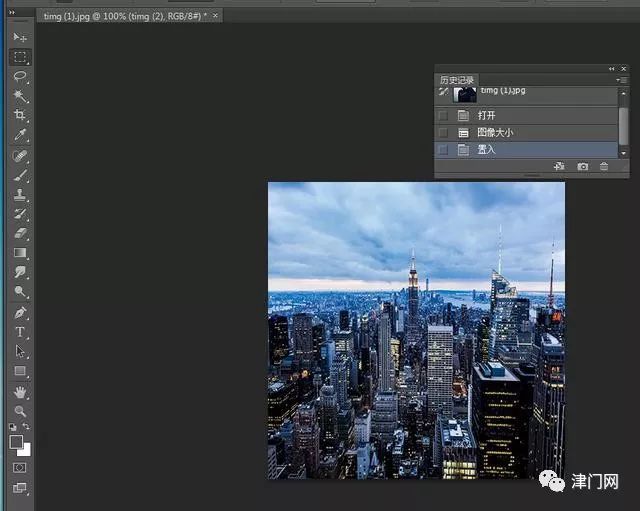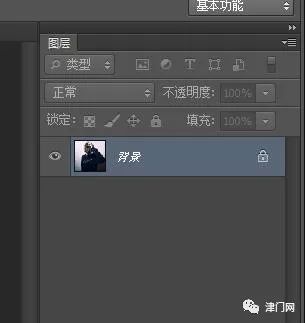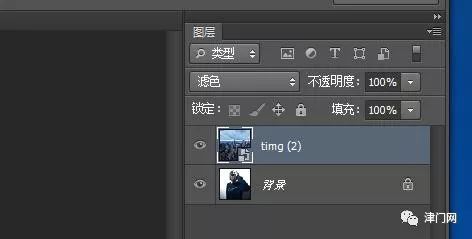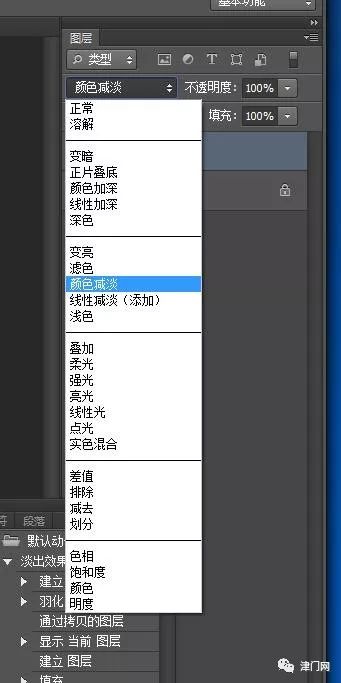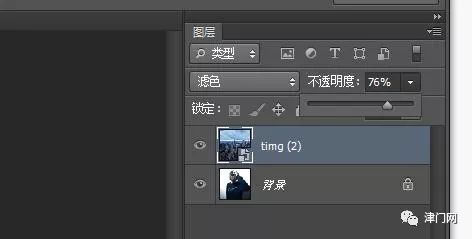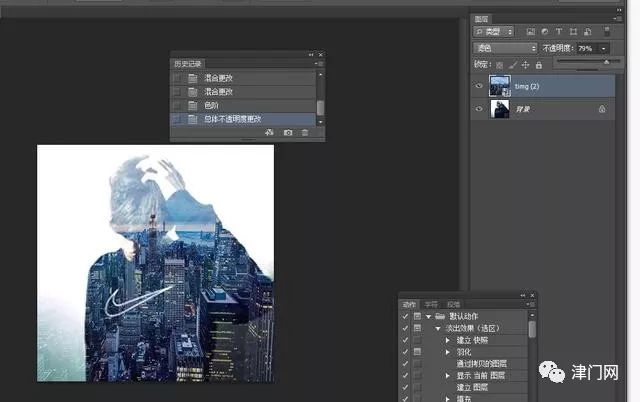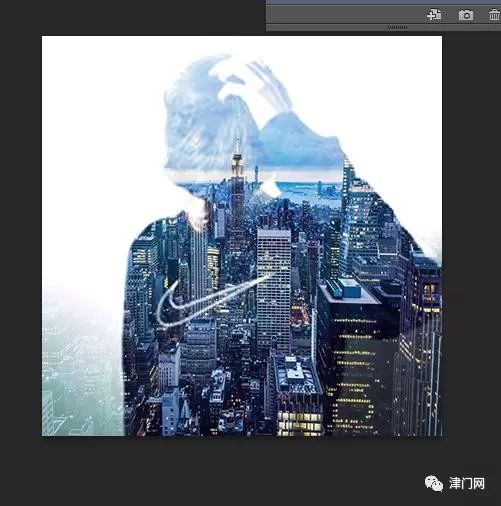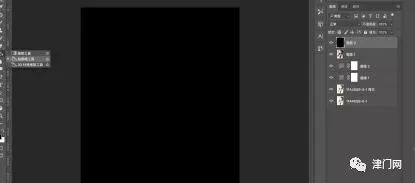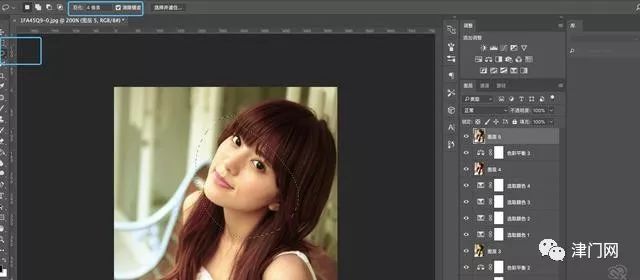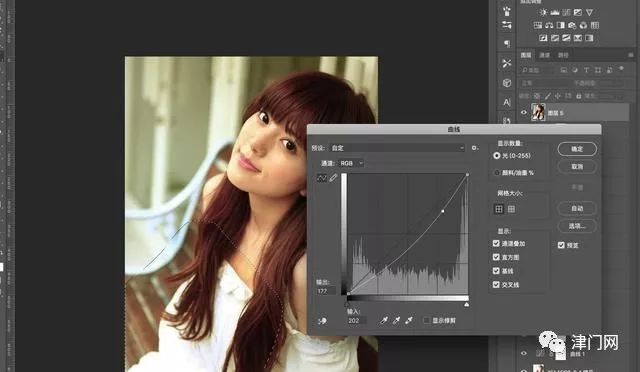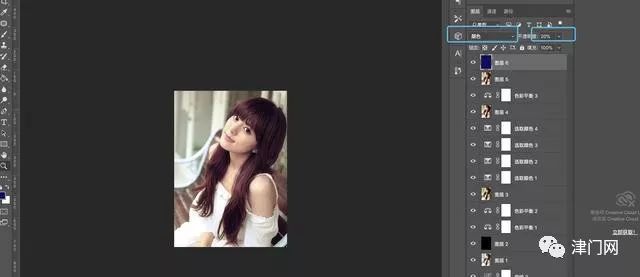1.这次例子选择两张图片。一张为人物图片,图片尽量简洁,半身或者大头都是可以的。一张为风景图片,树林啊,城市啊,天空啊,等等都是可以的。

人物图片
场景图片
2.拖入人物图片到ps处理工作区。这里做个简单的处理,然后拖入另一张风景图片,cc版本是直接有智能图片,就是你把另一张图片拖入到前一张图片中,那这张图片的宽度就会和前一张图片相匹配。然后你可以直接快捷键ctrl+t进入图片编辑大小,在框框四个角待鼠标变成斜向方向时就可以拖动变形大小了。拉成自己喜欢的大小覆盖人物图片。
拖入处理照片
在处理照片上再拖入场景图片
场景图片自动匹配宽度
3.好了,在处理窗口的右上角有图层处理窗口,两张图片在两个图层,图层的概念是photoshop的重要核心功能。只要你的电脑够强大,就可以建立非常多的图层。图层的意思是说的通俗点就像很多透明的透明的纸张,一张一张叠加在一起,图层上面的和下面的效果可以互相作用,
拖入人物图片时一个图层
拖入场景时的第二个图层
4好,现在可以看见图层窗口的左上方有个小三角,点击进去,会有一些图层混合效果。依次点取会有不同的效果。还有混合样式旁边有个不透明度。(就是数值越低,叠加效果越淡)
叠加效果菜单
调节不透明度
5.这里我们选择虑色效果,那么就会把第二张图片的像素投射到原先图层的黑色部分,黑色如果是100%的黑色,是投射100%的图片,。如果是灰色,那么会投射半透明状态。大家可以自行观察,就会发现区别。
调整时可以实时观察处理窗口
最后调到自己满意就OK
原图:
效果图:
步骤:
1. 首先打开photoshop,将素材导入到ps中,复制一层:
2. 从图片上看到这张图片曝光严重过度,面部的轮廓都是一片白糊,首先可以使用曲线(ctrl+m)稍微调整一下亮度,压一下整体的亮度,不宜一次调整太多,可以根据图片的亮度来选择调整曲线的次数,在这里,我选择重复调整两次曲线,明显感到曝光少了一些。具体的数值如下:
当然还有一种微调曝光的方法,就是pscc版本自带的滤镜-camera raw滤镜,这个根据图片的情况选择调整相关的数值,如图所示效果:
3. 做好前期工作后,盖印一次图层(ctrl+shift++ait+e),如图1。这时候看到图片还是依然曝光,再继续进行自动色阶下,按住ctrl+ait+2(调整高光区的快捷键),注明ctrl+ait+(1.2.3)分别是选中红色、绿色、蓝色通道的高光选区,但是在ps3以后的版本是以ctrl+ait+2统一作为选中高光区域的选区,用曲线(ctrl+m)压一下高光区域的光,如图2:
1
2
4. 接下来新建一个图层,前景色为黑色,用油漆桶工具将其填充为黑色如图1。将黑色的图层模式变成柔光,透明度调为80%。根据图片的光亮程度来调整不透明度如图2:
1
2
5. 建立色彩平衡图层。先选择中间调,根据图片自身的色调调整数值如图1。再选择色彩平衡将调成高光模式,调整数值如图2:
1
2
6. 盖印图层,建立可选颜色调整图层,因为颜色是偏冷,偏黄绿色,所以在调整色值选择红色、黄色为色系,调整青色和黄色减少,红色加深一些。
1
2
由图看到依然颜色不正,这时候依然用可选颜色,选择白色和中性色微调整一下:
1
2
7. 盖印图层,建立一个色彩平衡中中间调来调整图层,继续调整色调:
8. 继续盖印图层,这时候就可以修复图片中依然过曝的地方,用选区羽化后降低亮度,这样可以让降低亮度也不至于非常明显的边线。在图片中面部的左上角和中间衣服的地方过于曝光。用套索工具选中选区,调整羽化的程度,用曲线微降亮度,调整完后,ctrl+d取消选区,衣服的亮度也是同种方法进行:
1
2
3
9. 新建一个图层,添加一个颜色为深蓝色(#0f0866),混合模式为颜色,不透明度为20%,因为整体的颜色偏黄色,用蓝色来中和一下根据自己的图片来调整不透明度和颜色:
10.盖印图层,复制一层,将复制的图层执行:滤镜-模糊-高斯模糊:
11.最后用编辑-渐隐效果将不透明度调整为50%,模式为柔光,(渐隐效果只有在对图像执行各种调色、滤镜、画笔等操作后才可以使用):
12.如果觉得想要调整其他的颜色,可以调整色彩平衡来达到换色的目的(这块只是简单的微调色调):
---分---------------------界---------------------线---
皮肤惨白的修正肤色:
今天又要用脸色“惨白”的鬼尊面面来做例子了,在镇魂中,我看到面面的白肤色,如果调整成正常的肤色会怎么样呢?
步骤:
1.将图层复制一层,因为整体是惨白色(面面委屈)所以先新建图层填充为黑色,不透明度为80%,模式为柔光,然后调整色彩平衡中间调和高光区,色调根据图片本身来调整,偏红色则调整冷色洗,偏蓝色则调整冷色系,调整后,根据图片的颜色来调整可选颜色,一样的道理,根据色调来调整,调整后再新建一个图层填充所需的颜色,调整模式和不透明度,来中和颜色,最后盖印图层,滤镜-模糊-高斯模糊,半径不宜过大,利用编辑-渐隐来调整不透明度和模式,清晰化,最后根据自己喜欢的色调微调一下数值就好。