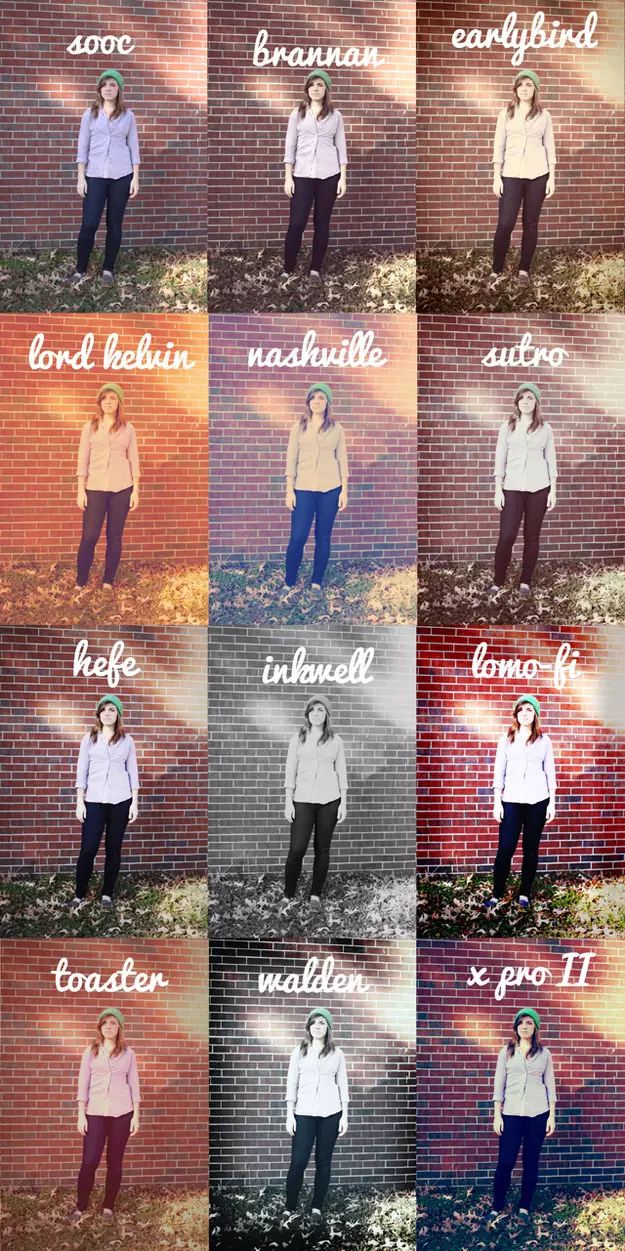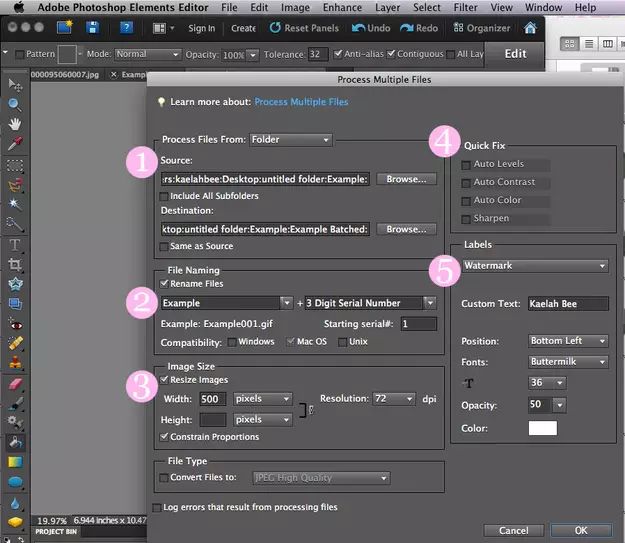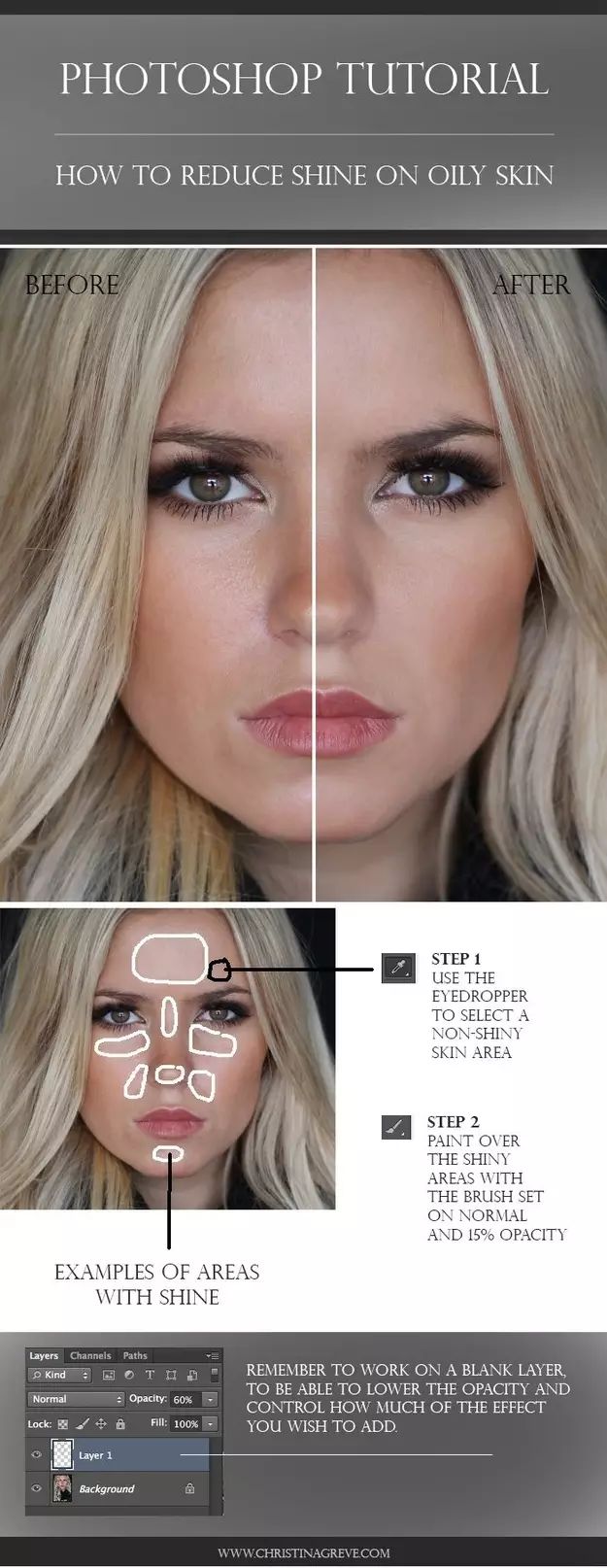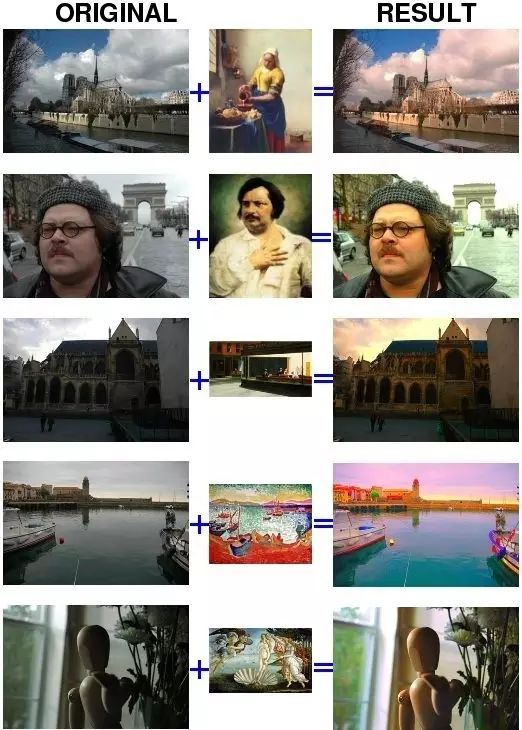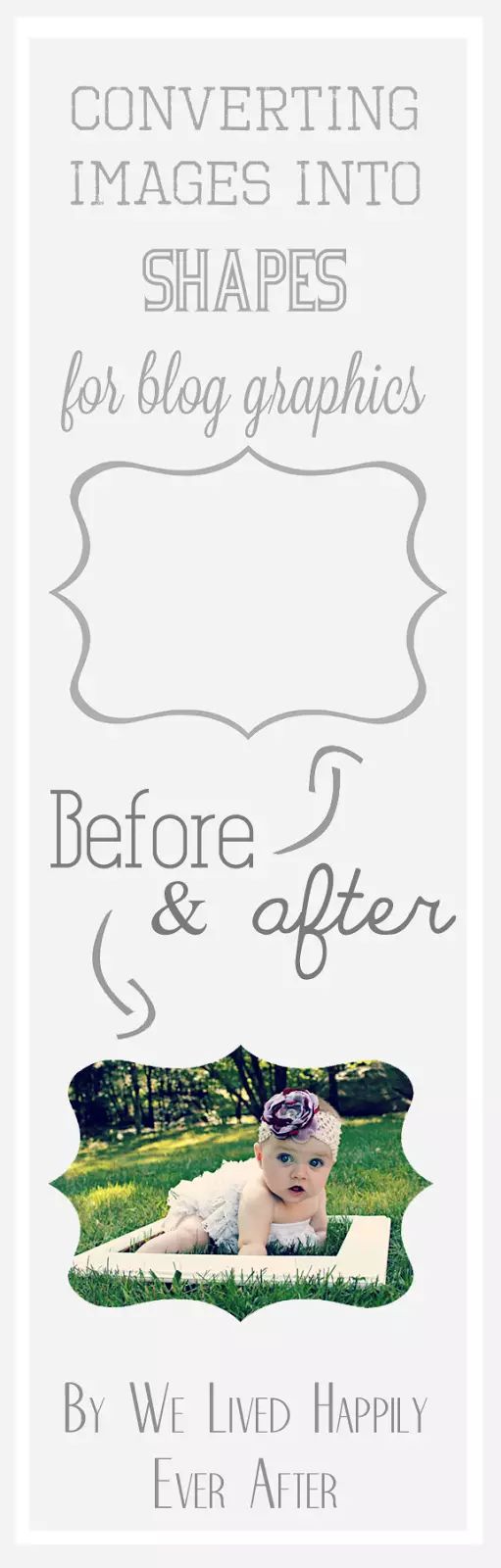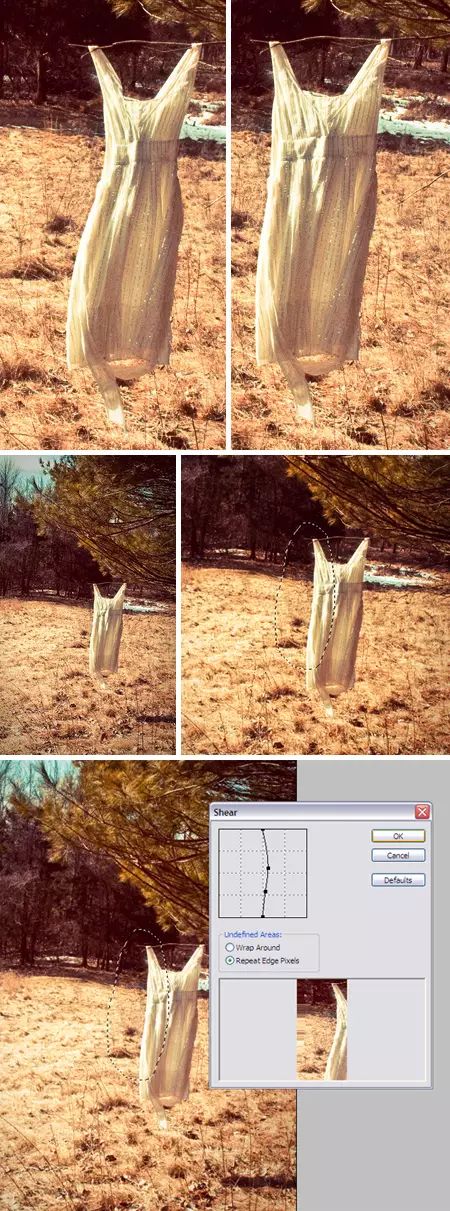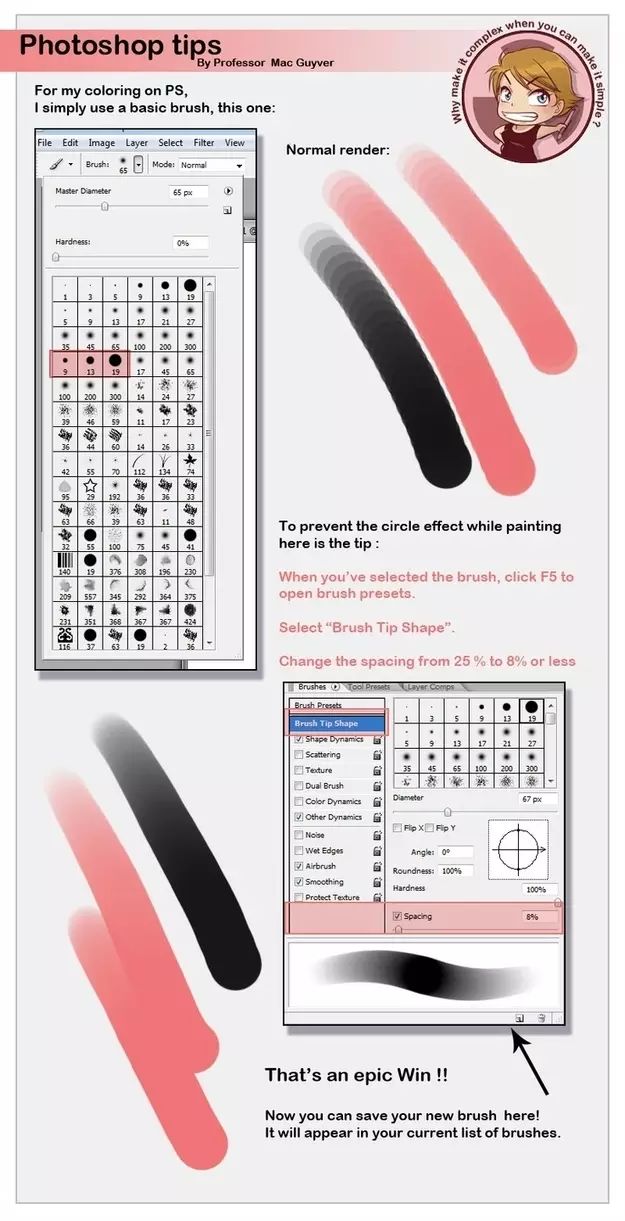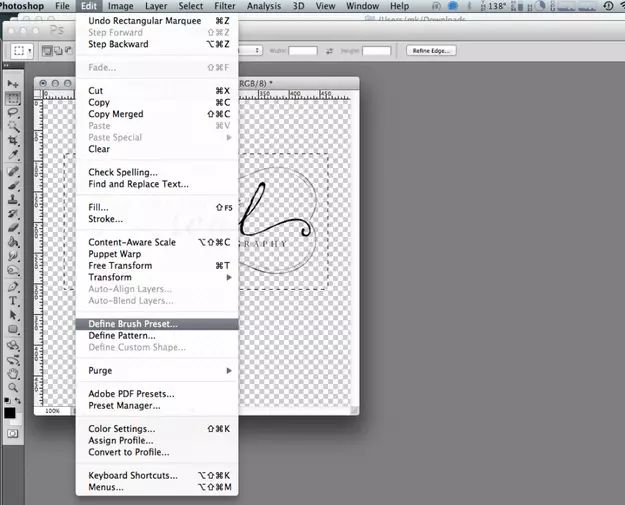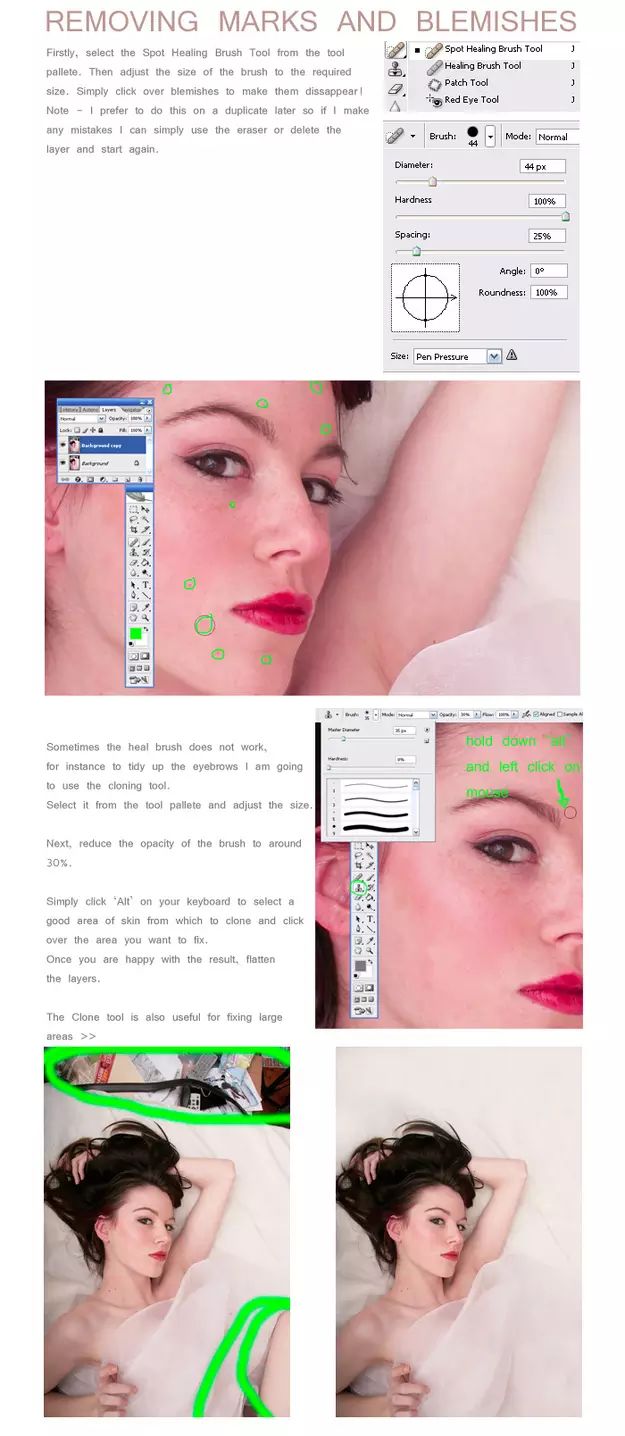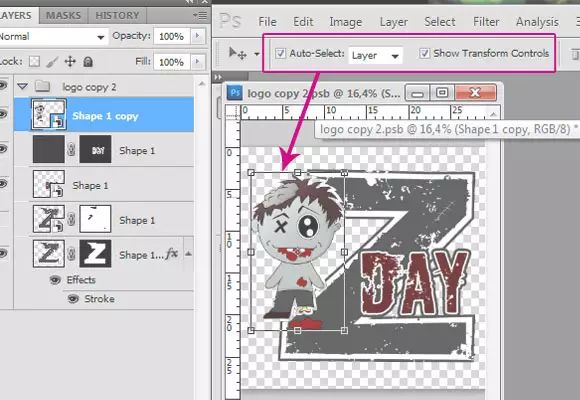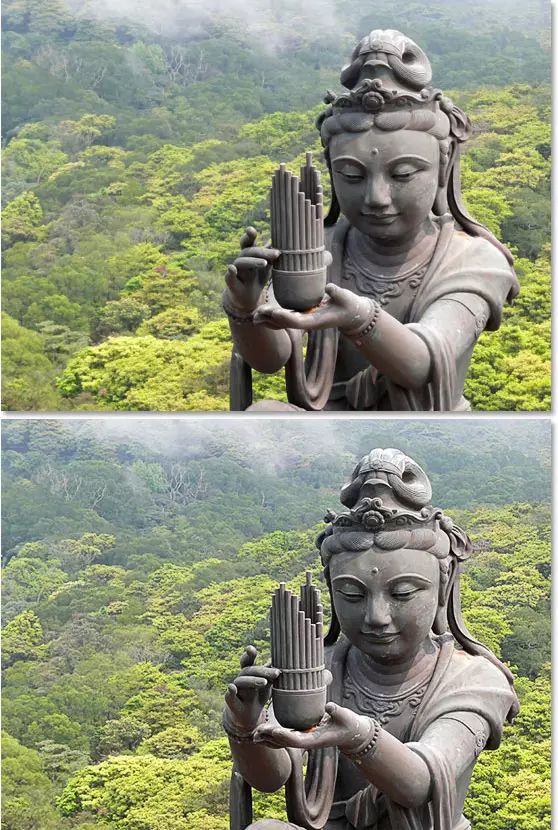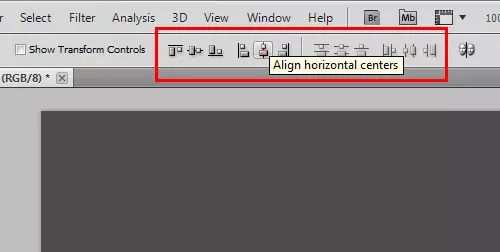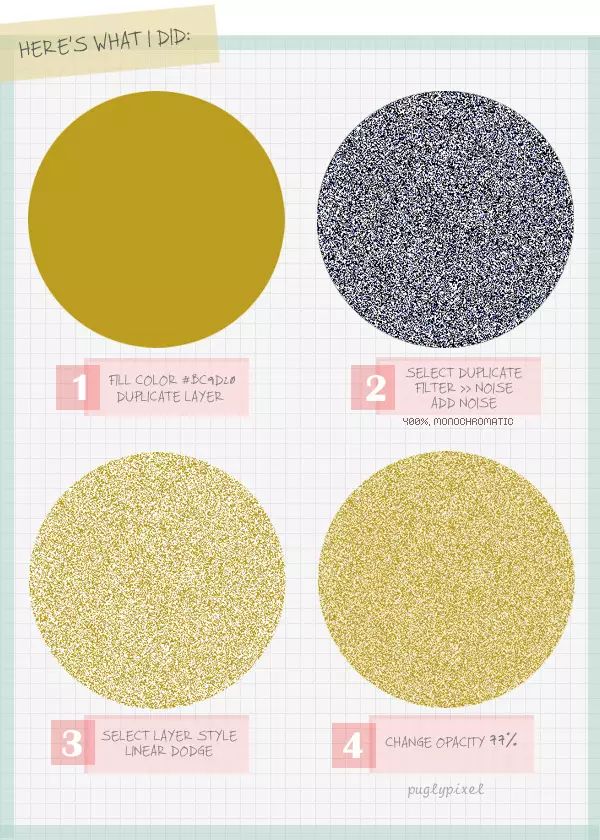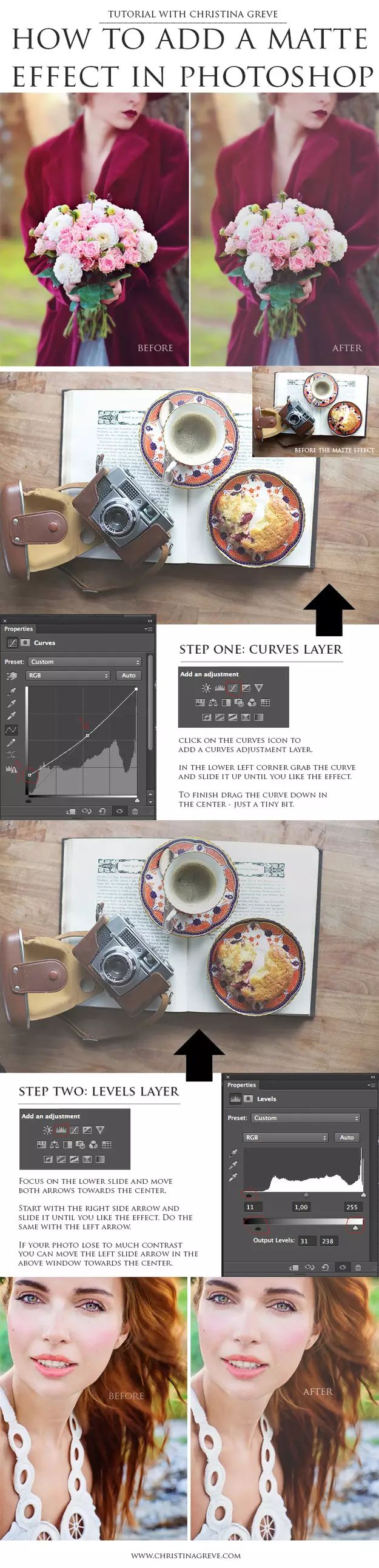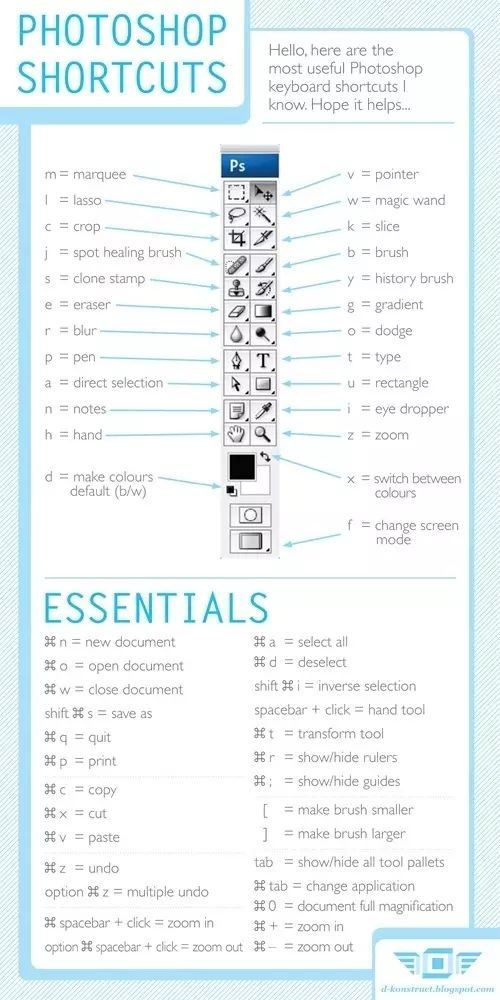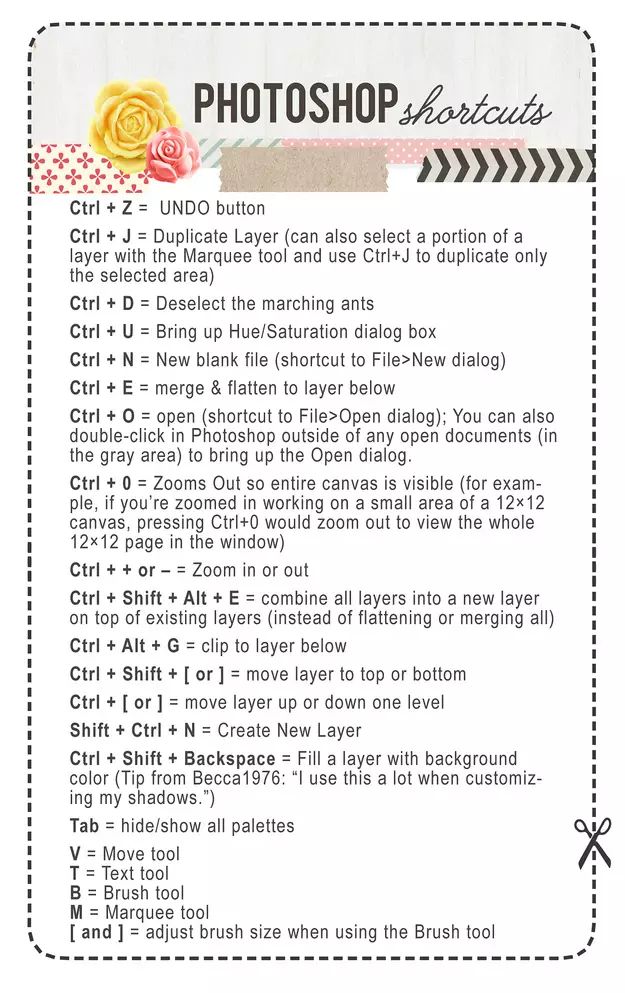今天分享21个简单实用的Photoshop秘籍,效果惊人,但过程却可以在2、3步内就说清楚,都是能给人满满动力的教程呢,还有Instagram 同款滤镜打包免费下载,实在是教程界的独孤大侠,资源界的宋江呐。
1. 安装这些免费Photoshop动作,做出如同Instagram般的滤镜效果
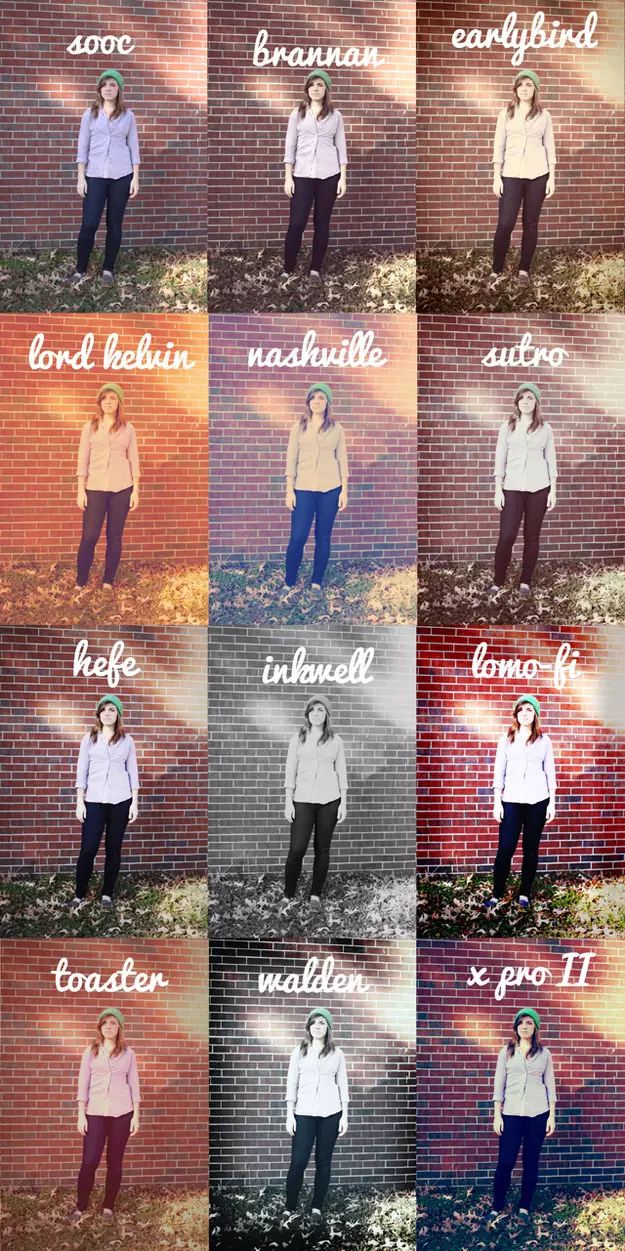
2. 如果你需要处理一大堆照片,使用批处理在几秒内缩放它们,或为它们添加水印
你甚至不用在Photoshop中打开任何一个文件。只要确保那些照片都在你计算机上的同一个文件夹中,然后单击 文件 >> 处理多个文件,然后继续(Windows中似乎并没有这个功能,取而代之的是文件–>自动–>批处理及文件–>脚本–>图像处理器)。
3. 使用减淡和加深工具获得闪闪发亮的眼睛
减淡(Dodge)会提亮,加深(Burn)会变暗。放大到足够大,然后使用这简单的三步教程:digital-photography-school.com
4. 一键治愈油性皮肤
5. 使用一张照片来改变另一张照片的颜色。你会得到很多有趣的效果
打开一张颜色不错的图像,比如某张艺术作品。然后打开你想要编辑的照片。选择图像 >> 调整 >>匹配颜色,然后在源中选中你的名画。如果你愿意的话,也可以随便调整明亮度和颜色强度。点击确定就完事啦。
6. 使用免费相框,并且学习如何将你的图像裁切进形状中
学习地址:welivedhappilyeverafter.com(自备梯子呦)
相信我,这个教程容易得不能再容易了,你一定要尝试一下!并且你会学到非常有用的剪贴蒙版。
7. 使用切变滤镜让一切看起来更瘦
有节制的使用。在这里查看全部教程:
www.papernstitchblog.com
8. 把你旅游照片中讨厌的游客删掉
原图为英文,译图源自网络,望译者看到后联系小编,谢谢。
9. 用铅笔画直线的时候按住Shfit键
会!很!直!
10. 如何在使用画笔工具时避免出现这种奇怪的圈圈痕迹
学习地址:http://orpheelin.deviantart.com(自备梯子)
11. 有需要经常使用的LOGO或者水印?把它变成一个画笔预设
只要保证你的LOGO背景是透明的。在编辑 >> 定义画笔预设 然后看呀!当你使用画笔工具,打开你的画笔,就能看到你的LOGO了,把它们戳到你内心深处渴望的地方去吧。
12. 使用污点修复画笔移除污点
学习地址:thetragictruth-of-me.deviantart.com(自备梯子)
13. 使用移动工具单击一下激活图层
这其实是移动工具在Adobe Illustrator和Photoshop Elements中的工作方式,不过在Photoshop中,如果你 a)有一大堆图层并且 b)没时间为他们重命名,那么选择图层就是一个非常痛苦的工作了。通过选中自动选择复选框并选择图层,你的移动工具将会激活你所点击的任意图层。
14. 如何只用简单两步提升活力和饱和
・在Photoshop中打开照片。・复制图层(在图层窗口中按Command + J)。・把新图层的混合模式改为强光。然后就好啦。焕然一新。・如果结果太有活力,可以降低新图层的不透明度。15. 学习如何使用高位反差保留滤镜来锐化图像。
这比使用USM锐化或者智能锐化更简单!
・在Photoshop中打开照片・复制图层(在图层窗口中按Command + J)。・把新图层的混合模式改为叠加。・在滤镜 >> 其他 >> 高位反差保留中建立新滤镜。・拖动滑块,较少的半径意味着较少的锐化,大半径则锐化更多。16. 对齐工具是伟大的小工具,不过没多少人注意到
它们当激活移动工具的时候出现。选择多个图层然后点一个对齐选项。他会自动对齐你的对象,你的布局也会更加完美。
17. 如何创建闪烁效果
好吧,它并不是绝对必要的,不过很酷。完整教程在这里:
http://www.puglypixel.com
18. 把孩子的照片和她的作品融合起来。
19. 让你的照片更粗糙
学习地址:http://christinagreve.com
20. 使用梦幻柔焦(Orton Effect)创建戏剧性光效。
・在Photoshop中打开照片・复制图层(在图层窗口中按Command + J)・把新图层的混合模式改为滤色・再次复制图层・使用滤镜 >> 模糊 >> 高斯模糊应用滤镜。随便调整值,把图片的混合模式改为正片叠底。21. 最后,了解你的快捷键!
图是好图,不过得有点英文底子。
这很无脑,但是把它们打印出来放在你手边。你用的越多,它们就越会成为你的习惯性动作。