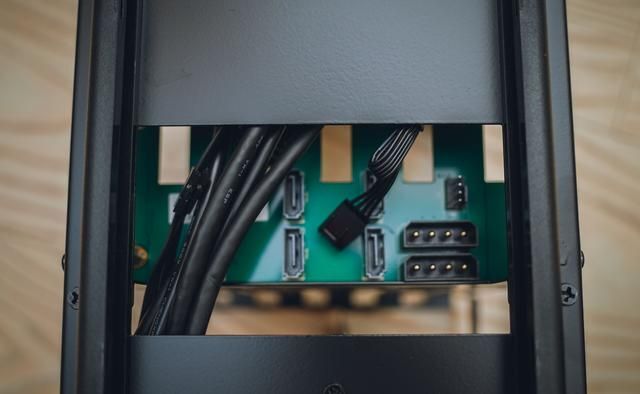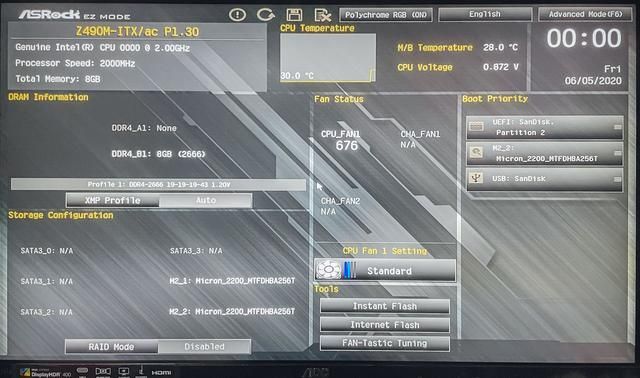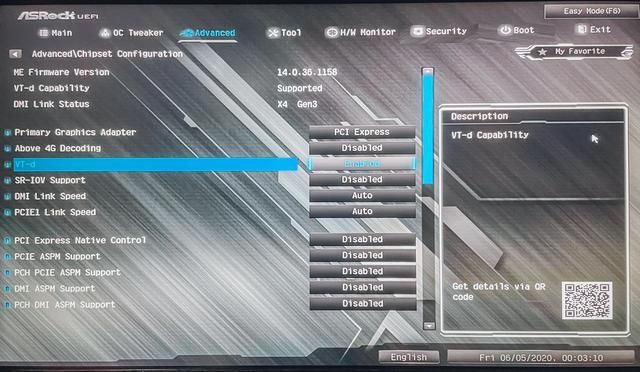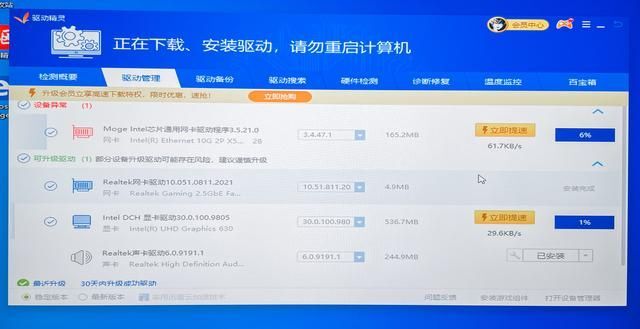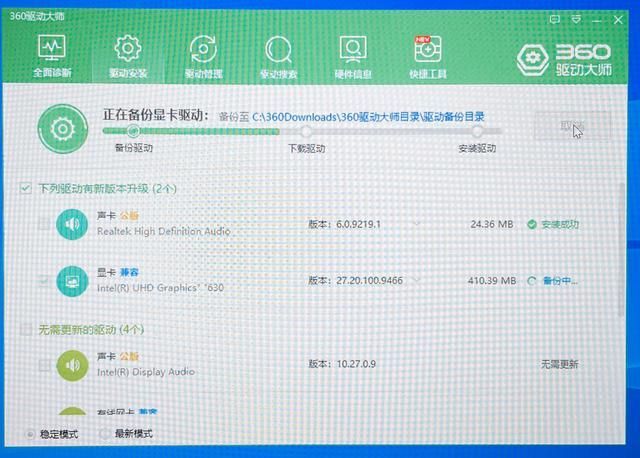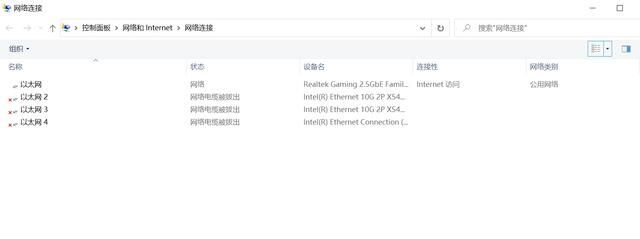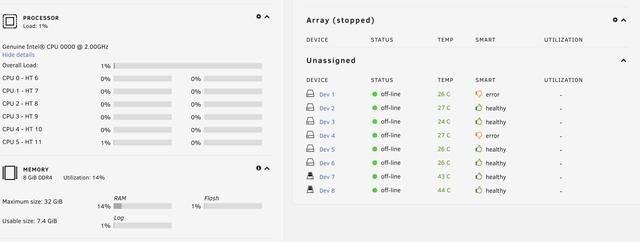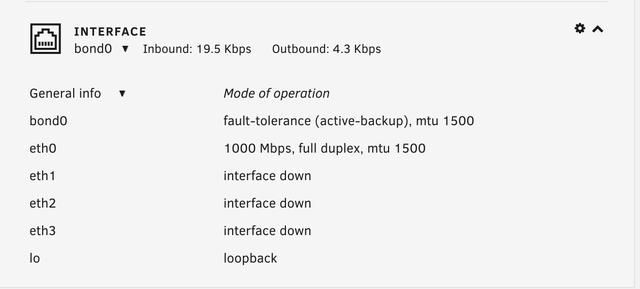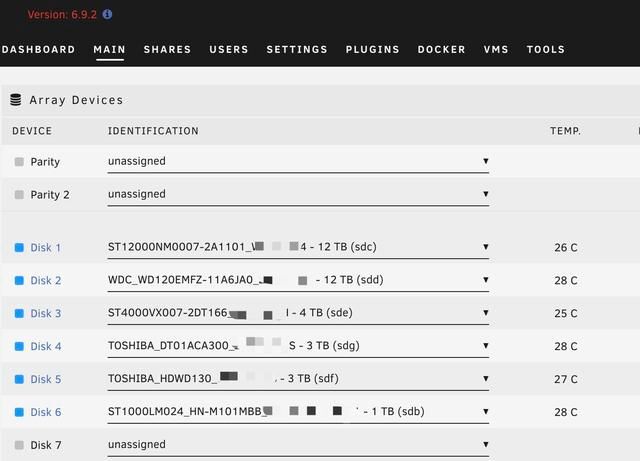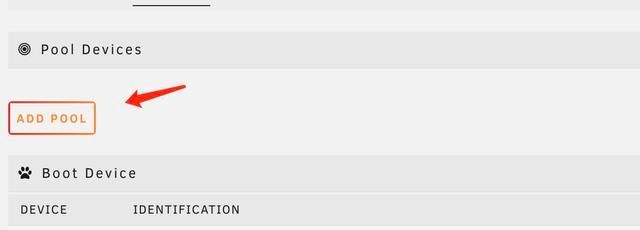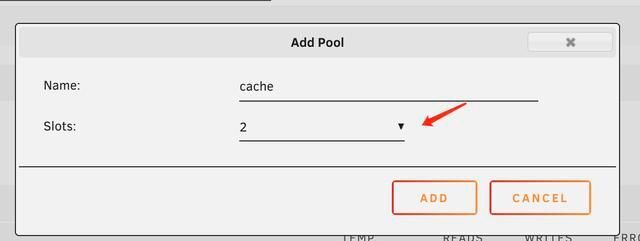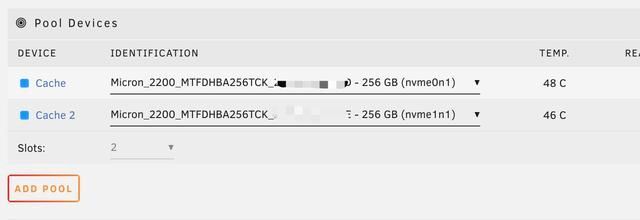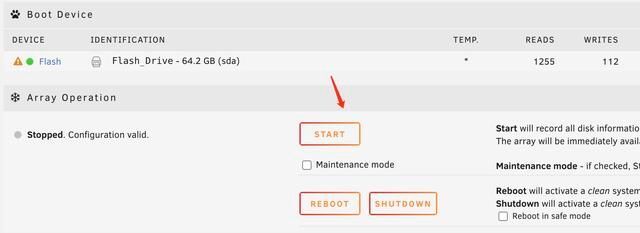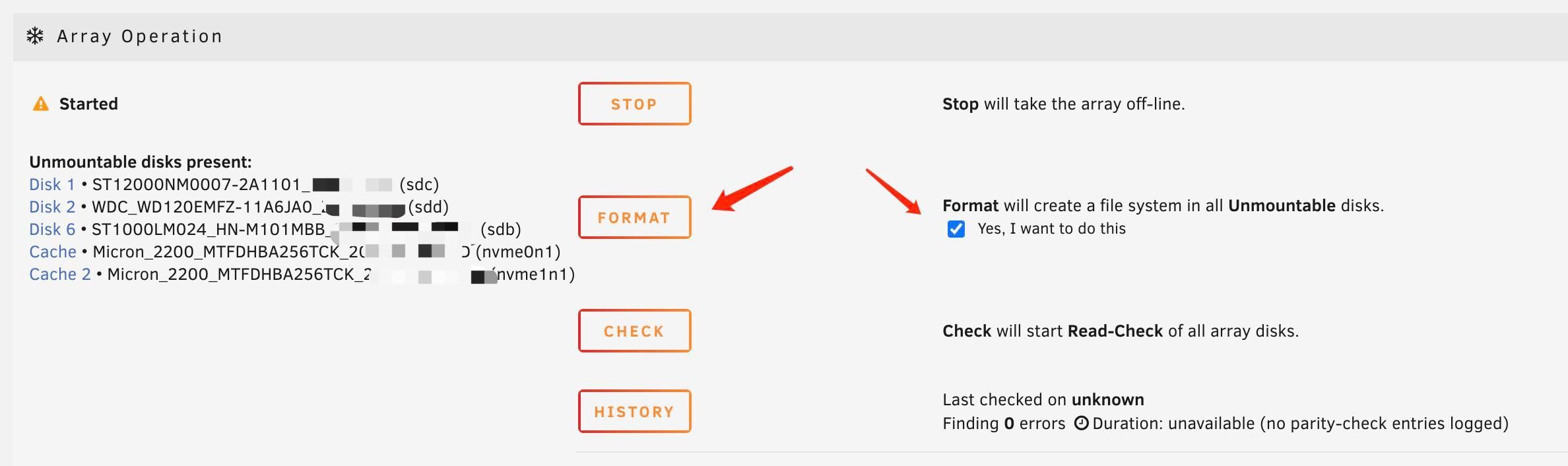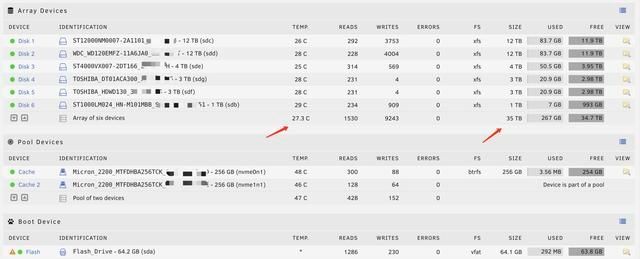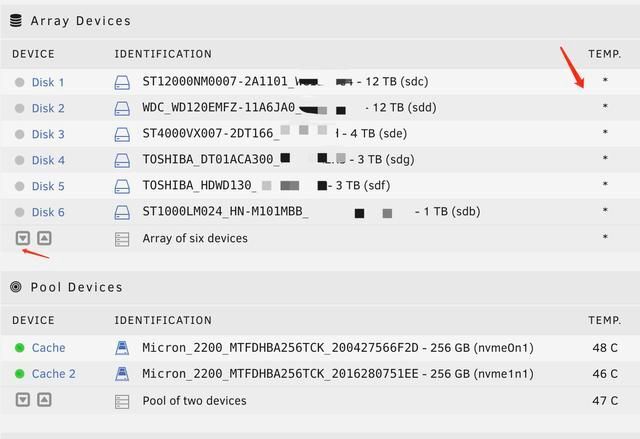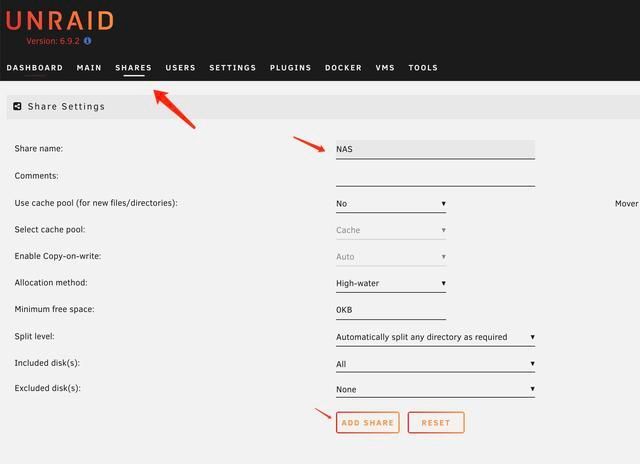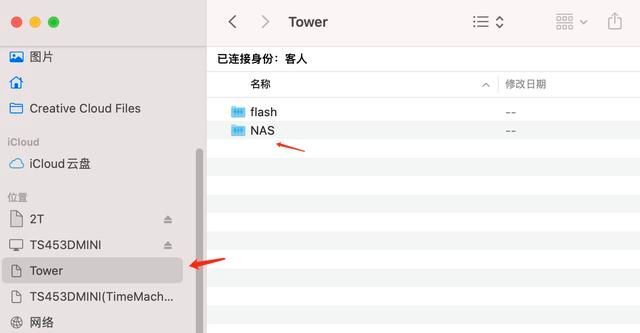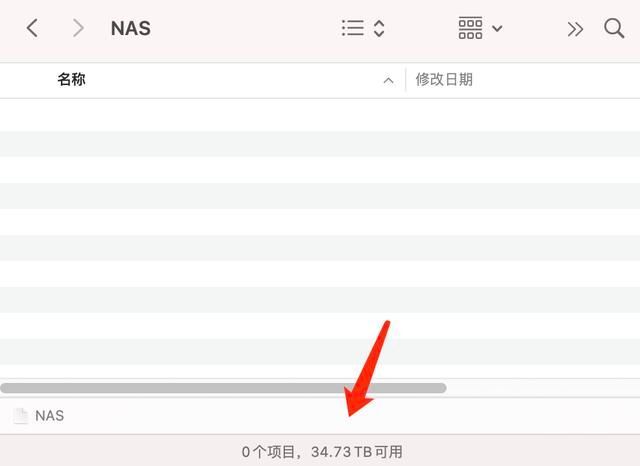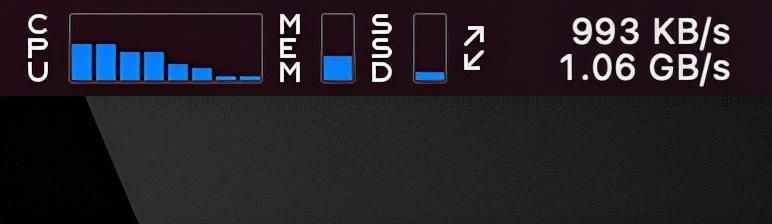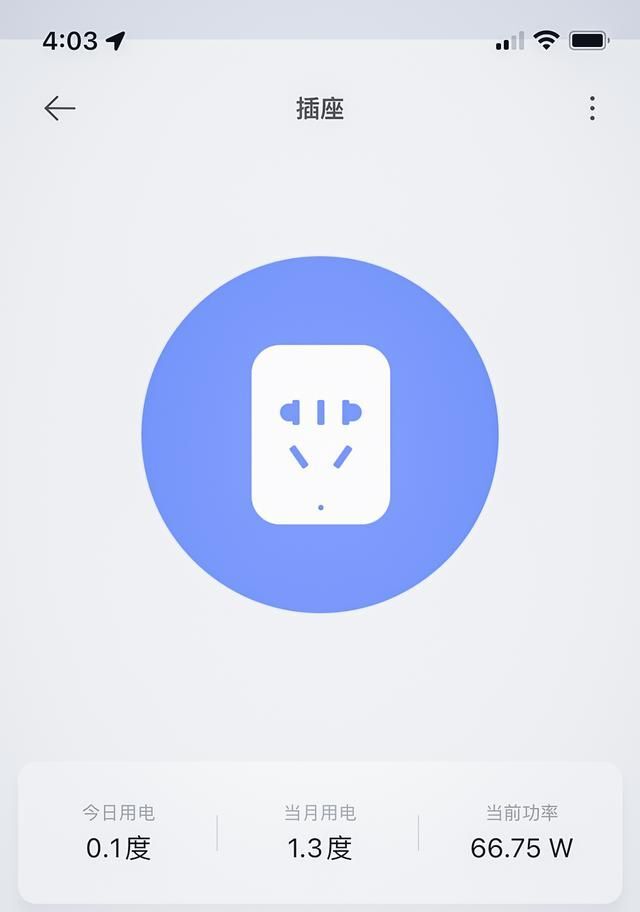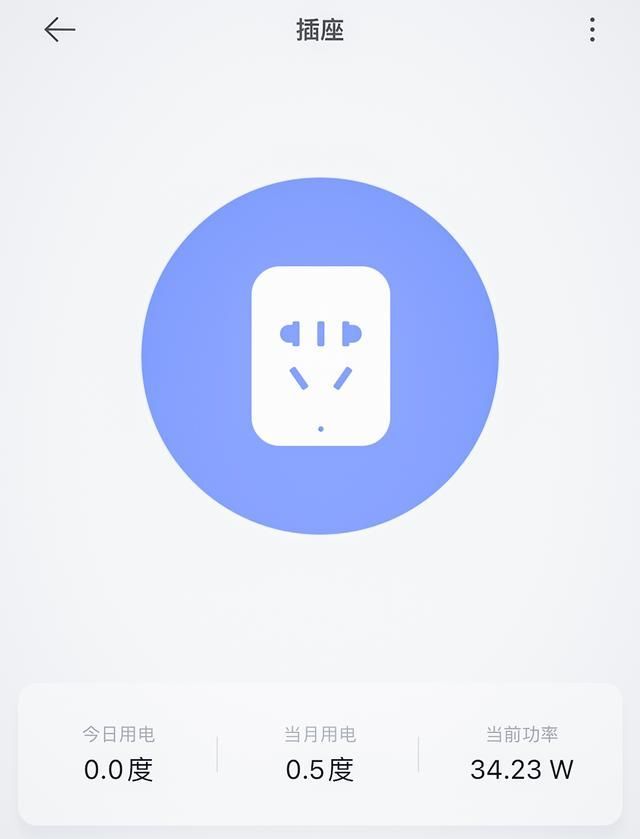大家好,我是晓飞影!
一个数码爱好者,也喜欢在众多平行领域探究摸索,让生活多一点乐趣。
这次分享一个 2021 年末最强的有颜值有性能的 ITX NAS 机箱方案,也可能是最后一台 DIY NAS,图文较长,建议收藏再看。
现在回想起来,2019 年的蜗牛星际带动了整个圈内的 DIY 风潮,小众的 NAS 领域融入了许多新鲜的血液,大家对研究黑群晖、UNRAID、FreeNAS 等系统乐此不疲,也在硬件 DIY 的市场上摸爬滚打出了许多方案。我也分享过之前自己多年入坑 NAS 的心路历程,也自己摸索 DIY 了许多有趣的 NAS 主机,和许多爱好者也进行了讨论交流。
本来显卡挖矿影响的是游戏 PC 领域,NAS DIY 正好不怎么受影响,所以当时是积攒硬件的好时机,可以玩出许多花样,结果从 20 年末 21 年初开始流行的各种硬盘挖矿,把整个硬盘市场全炒的火热了。不管是全新行货还是二手市场,硬盘价格涨得离谱,容量越大溢价越夸张,我正好把一些老旧硬盘出掉了。不过这也影响了 NAS 市场,没有硬盘,DIY 好的 NAS 也没有了用武之地,所以今年几乎没有什么好的 DIY NAS 分享。
不过之前剩下了一个 QSRL 的全新 CPU,以及银欣的 SFX 电源,心里总想着如果有机会就再组一台 NAS 吧。典型的捡了一块砖头就想搭套房子的骚动之心。于是守着这两个配件,进行了漫长的配件构思过程,组过两台 MATX 机箱后一直也没更好的思路。直到几个月前突然领到了乔思伯 N1 机箱的优惠券,直接便宜 100 可以 599 到手,还没想好用不用就顺便买了,其实现在这个机箱也有很多渠道可以 599 买到。
乔思伯 N1 这个机箱之前也关注过,本来 NAS 机箱就很少,银欣的 NAS 机箱做得比较早,性价比也不算高,都是民间自己开模众筹出了几款不错的 MATX 机箱,之前的蜗牛星际 ABCD的 ITX 机箱 已经称霸了市场。N1 恰好就是 ITX 机箱,区别在于大牌厂家亲自下场,做工和造型确实是出彩,一下就和民间的产品档次拉开了差距,ITX 终归是 ITX,扩展性不够,但是乔思伯 N1 这机箱天生自带 5+1 的硬盘槽位,又正好可以用 SFX 电源,感觉和我手头的硬件比较相符。
我本来NAS 不想再碰 ITX主板了,也看过许多玩家分享乔思伯 N1 的装机,有的是装好了 5 盘位或者更多盘位,但是单千兆网口;有的是要双 Nvme 固态缓存,却也还是千兆;有的人组了万兆网口却没有足够的固态缓存跑满速度,甚至要牺牲硬盘位。这次索性就来挑战,6 盘位,双 Nvme 固态缓存盘位,万兆网口甚至更多,我全都需要,打造一个究极性能小钢炮。
乔思伯 N1 开箱

乔思伯 N1 机箱的包装不算太大,感觉没有以前收到 MATX 机箱时那么重。
两个大海绵将 N1 固定得非常稳固,运输过程基本不用担心有任何碰撞。
第一眼见到 N1 的外观,确实觉得挺精致,正面银色金属拉丝面板,下方醒目的电源按键,USB3.0 接口和 Type-C 接口各有一个,基本可以兼容所有外置存储设备了,一个 3.5mm 耳机孔,虽然 NAS 很少用到耳机孔,不过这个机箱用作 PC 装机也是可以的,重点是正面高度仅仅就一瓶水的高度,基本也就是 ITX 主板的宽度。
一圈黑色金属网眼作为进风孔,增强散热。有的人觉得散热不够采用了垫高前面板的方法,其实我实测是够用的,不想破坏美感。
不过毕竟是要塞下 5 块 3.5 寸机械硬盘的机箱,俯瞰一下就露馅了,这个身子是真的长,就看自己如何摆放了。
机身四周非常圆润,这点也是大厂的实力,基本杜绝了装机「血滴子」的出现,两侧还增加了散热孔,看来乔思伯还是很想摆脱之前小闷罐的称号。
底部是非常大的一片灰色软硅胶垫,其实完全可以只加四个脚垫的,不过这么看确实比四个圆点美观一点,因为 N1 作为 NAS 机箱考虑了两种摆放方式。
背面可以看到 SFX 电源预留接口,ITX 主板背面接口,以及半高 PCI 扩展槽,看到所有散热孔开孔的工艺就基本不是民间工艺可以比拟的了,而且很多机箱的背板一般偷懒是金属色,这里还是采用了喷砂处理,和全身色调基本一致是银色,底部面板也支持四个脚架的安装,方便机箱立式放置。注意顶部有一颗非常大的旋钮螺丝,也是整个机箱唯一的拆开方式,不需要借助工具和过多的步骤。
取出机箱内部,可以看到为了空间利用率最大化,基本都是边框来固定,不过金属框架还比较厚实,用力不变形,不用太担心。
正面有14cm 大风扇作为整个机箱的唯一主动散热,注意这个风扇是 4PIN 线的,虽然可以接在机箱本身的硬盘背板上供电,但是无法使用 PWM,接在主板上的 4PIN 就可以 PWM 调速了,会更加静音。
乔思伯N1 的背板是采用服务器级镀金 SAS 热插拔接口,加上全固态长寿电容,终于 DIY NAS 不用担心背板的问题了,这也是大厂的优势。
机箱正面的接口数据线都经过了硬盘的背板,此处也有 SATA 接口和电源接口,感觉此处的理线位置真的有点紧张。
再来看机箱外壳,看到此处有一个滑槽就能理解为啥背板只靠一颗螺丝就能固定整个机身了,这个滑槽也是软面,经常拖出机箱也不会磨花底部,唯一要注意的是底部的线材一定要固定好,不要接触此面,不然有磨损的风险。
看到机身内部的面板实际是可以拆卸的,有的人垫高了面板来解决散热。
配件螺丝也不少,还送了扎带,不过最不可替代的就是右侧那 5 根硬盘提手,千万别弄丢了,不好配。
说明书部分比较简单,不过建议还是看一遍,主要知道 2.5寸硬盘装在哪里。
硬件装机
拿出我屯了一年的全新的 QSRL,当时发现的时候才 500 元一片,屯了两片,基本就是 i5-10400T 的马甲,性价比远超 i3-8100,功耗也比较低,非常适合 24 小时开机的 NAS 使用。
背面金手指干干净净。
既然机箱都买了,所以我的主板只能在 ITX 里选了,也是这次的挑战,要想达到万兆,双 Nvme 缓存,5+1 硬盘位全部插满的需求,还真几乎没有 ITX 主板能做到。幸好还是有妖擎的存在,点燃了希望——华擎 Z490M-ITX/ac 是唯一的选择,并且依然需要改造,ITX 就不谈什么性价比了,这个主板刚出的时候贵的离谱,依然在二手市场淘了几天才找到一个换新的主板,800 拿下,已经觉得很超值了。其实 ITX 还有一个异类,就是 ASRockX299E-ITX/ac,只是基本已经绝版。当年 4000 元的旗舰主板,现在 1200 元能买到二手工包的,但是我还是不太放心,以及这个主板用不了 QSRL,K 系的 CPU 也不太适合 NAS,所以不是这次的最佳主角。
毕竟是出了有些年头的主板,ITX 主板这么贵要是买二手我也有点担心,好在换新后的全新主板已经非常少见,所有配件包括光盘都还在,没拆封。
主板还在屏蔽袋内,两根 wifi 天线,背后挡板,还送了一根 SATA 数据线,主板说明书还在,我觉得主板说明书还是很重要的,可以解决很多百度查不到的问题。
华擎 Z490M-ITX/ac 这块主板的用料还是很豪华的,已经不是新品了,参数就不多介绍了,主要是看那原生双 Nvme 插槽,还有那厚厚的金属散热马甲,不担心压不住温度。四个原生的 SATA 接口,其实 ITX 主板上 4 个数量已经不少了,关键乔思伯 N1 机箱偏偏是 5+1 的硬盘设置,多盘位是好事,我可不想任何一位缺席。
全新设计的 PCIe 合金插槽,哪怕加上大尺寸显卡也不担心,可惜这台机箱是为 NAS 设计的,半高 PCI 挡板基本是瓶颈,有点浪费这么豪华的配置了。
华擎 Z490M-ITX/ac 的背面接口也是相当豪华,光 USB 接口就有 8 个,其中有一个还是 Type-C 的提高了兼容性,还有四个深蓝色的 USB-A 接口居然是 GEN2 的,也就是支持 10Gb/s 的数据传输能力,换句话说要是有性能不错的 USB 10G 万兆有线网卡,接在 USB 上也是个解决方案,只是成本太高了。这个主板还配有 2 个 LAN 口,一个是2.5G 的RTL8125B 网卡,一个是千兆的 I219V 网卡,小小 ITX 上还塞了两个网口真是妖擎的风格,对于特别需要网口的 NAS 来说,简直是绝配。无线网卡也没有落下,可惜是 AC 的,不过现在 AX 网卡也很便宜,做 PC 使用的话自己动手换一下就行了。
这个 Nvme 金属散热片是两个连在一起的,要是装一个 Nvme 岂不是双倍散热。
双 Nvme 固态硬盘是作为万兆 NAS 的必需品,因为要建读写缓存,现在有许多性价比的固态硬盘,注意看接口只支持 2280 的长度。
现在对这个无线网卡看最后一眼,DIY NAS 几乎是用不到这个无线网卡,所以我打算拆掉它改造。
这个无线网卡要从硬盘背板来拆卸,有两个螺丝拧掉。
然后轻轻拜倒数据线,这个无线网卡就取下来了,还是比较简单的,里面可以进一步拆开更换 AX 无线网卡,不过我已经不需要它了。
看一下这个接口,就是 KEY A+E 接口,要知道这也是输入接口,那么缺的两个硬盘数据线,接这里不就好了?
拿出神器 M2 转 SATA3.0 扩展 KEY A+E 扩展卡,这个卡之前在 DIY 10 盘位的 NAS 的时候我就用过,很稳定很好用,而且也刚好是只能满足 2 个 SATA3.0 的数据带宽,完美的解决了 N1 机箱的 5+1 硬盘问题。
插上网卡接口,尽管没有螺丝固定,还是很稳定的,而且没有超过 PCI 的槽位,我心想这么轻松改装就完成了,实际上我踩了一个坑我自己都还没发现,接着往下看吧。
前面的硬件是一年多陆续积攒的,不过Nvme 固态和内存都是双 11 买的新的,酷兽已经没办法到当年的 199 元了,也算好价入了,最划算的是这两个移速 Nvme 固态硬盘,256G 只要 150 元。
移速这个硬盘还自带石墨烯散热片,两只豹子眼睛也是醒目,它其实就是镁光家的方案,所以性价比超值,注意只有 256G 这个容量的才是。本来想撕掉石墨烯散热片,因为已经有了金属马甲,不过有点难撕,干脆就直接装上去了。
注意金属马甲的贴纸要撕掉,不然就真翻车了。
两只豹眼上机,万兆缓存的第一步。
接着 QSRL CPU 上机,继续注入灵魂,咖喱式硅脂涂法。
继续拿出老牌 20 元 AVC 超薄散热片,便宜大碗,静音,永不翻车,NAS 绝配。其实以前是因为机箱的散热空间小,只能选这个散热器,这次 N1 其实空间很足,是支持 70mm 高度的 CPU 散热器的。
8G 酷兽 DDR4 2666 内存条插上,NAS 也足够了,后期还可以再加。
然后加上二手淘来的 INTEL X540-T2 双电口万兆网卡,现在都涨起来了,270 元能淘到也算好价了,用不了显卡,2 个万兆电口也算没亏待这个金属的 PCI 插槽。
X540-T2 的主动风扇感觉声音有点尖,也可以自己拿下来清灰,重涂硅脂,后来就比较静音了。
装上去我就傻眼了,确实 SATA 转接卡没有和 PCI 冲突,但是 SATA 线完全没空间插进去了,哪怕是弯头的也不可能,我当时心想自己是不是聪明反被聪明误了,那么多人没能解决的 5+1 硬盘接口问题,是不是真的没办法。
我依然不死心,关键字搜 网卡延长线A+Ekey,很多是很长的硬背板的卡,用不了。结果还真被我又找到了一个玩意,一根有软线的延长线,这个东西估计用到的人太少了,我也是第一次知道。
而且只需要买最短的长度就够,我这根就 10cm,50 元也不知道算贵还是便宜,能解决问题就行,继续装机。
银欣 450W 80PLUS 金牌电源,体积小,功率也完全没问题。
幸好我这里换了全定制的模组线,很软,方便后面走线。
硬件基本组合完成,在上机之前最好先通电测试一波,也可以临时装一下 Windows 测试一下数据。
测试没问题就可以装进 N1 机箱了,尽管这次是 ITX 机箱,但是比我之前买的民间的 MATX NAS 机箱装机要容易许多,螺丝位置用起子安装都很轻松。
就是硬盘背板的 SATA 线需要注意,最好选 L 口的,而且我这是一般的硬盘线,偏硬,好歹是给掰过来了,如果用软线会更好走线。
看一下目前的线材,简直是灾难,全是硬线,等会装完了再理线。
这个横梁有两个螺丝孔,我感觉还可以加装硬盘,因为 CPU 的散热器并不高,不过 SATA 线本来就不够了,只能作罢。
接着装上无线网卡延长线,再把 M2 A+E 转 2 SATA 的转接卡接在延长线上,然后把硬盘背板最后两根 SATA 数据线接在转接卡上,终于实现了 5+1 硬盘全接满的目的。
接着就是这种组合的固定问题了,其实有很多办法,有 3M 胶粘在金属散热器上,或者金属框架上。散热器我试了长时间运转,温度也不会太高,不过我想出了一个更好的办法,就是用扎带从背面的散热孔绑定一圈 SATA 母口的部分,然后利用比较硬的 SATA 线抵住图中的横梁,形成一个 L 的形状,非常牢固,和金属散热器还是有一定的缝隙,在多次搬机箱的过程中从来没有出现松动。
SATA 线部署完成后,就可以把所有的机械硬盘都装上了,3.5 寸的机械硬盘一定要装上乔思伯的橡胶提手,因为这样才能固定在凹槽内,电源的上方还可以装 2.5 寸的硬盘,我这里拿的是一个很老的三星机械硬盘演示,其实这里给 SSD 安装,在 NAS 里作为虚拟机和程序的安装硬盘比较好,所以这根 SATA 线建议就直接和主板的原生 SATA 接口连接,不走无线网卡的转接 SATA,其实也没太大区别,心理作用。
我看了下这个 2.5 寸硬盘的安装位置上面还有很多空间,说实话再加一个 2.5 寸硬盘都没问题,可惜接口基本都用满了。
把机箱内的所有线材整理一下,用扎带固定一下,终于不那么乱了,如果是软线的话,其实可以全部塞到电源那边整理,这里感觉还是有点挡住风道,内存条的马甲也有点遮挡,一开始还比较担心,后来实际体验散热还行。
终于装机完成,整个过程除了我改造的无线网卡部分花了点心思,其他步骤行云流水,装机起来特别舒服。背后的面板塞满后就好看多了,特别是双口万兆电口,一下让这台 NAS 成为了四个网口,千兆、2.5G、10G 全部齐活了。注意右上角的固定转接卡延长线的扎带露出了,不太明显,平时也看不到。
再把四颗脚垫徒手拧上,这台 NAS 就可以立式了,这里可以看到 SFX 电源的右上角不太贴合, 这是N1 唯一的设计缺点,旁边一个小螺丝正好顶住了内部,还好不是大问题。
如果是放在桌面的话,立式肯定更节约空间,也美观一些,不过总感觉散热出口被挡住了,以及电源线必须换 L 头的。
乔思伯 N1 的正面和威联通 TS-453Dmini 几乎体积差不多,难得有 DIY NAS 颜值超过成品的。
不过算上脚垫立起来的话,这身高快有 TS-453Dmini 两个高了,成品 NAS 在体积控制上还是有绝对的优势。
系统体验
在正式安装 NAS 系统前,先简单设置下 BIOS,熟悉的华擎页面,可以看到 CPU 确实是不显版,QSRL 只显示 0000 以及 2Ghz 的主频,风扇可以改到静音,因为我不放在身边,所以标准就可以,几乎听不到声音。
如果是使用 UNRAID 系统需要硬件直通,主板也是支持 VT-d 的,默认就开启了。顺便记得把节能选项打开,以及 LAN 口远程唤醒打开。
装了 Windows 后检查下驱动,X540-T2 的网卡是需要安装驱动的,很久没用驱动精灵了,没想到变的这么恶心了,和百度云一样,不开会员居然就给 30KB/s 的下载速度,等到猴年马月了。
不得已换了 360 驱动大师,尽管也不太喜欢这个软件,但是居然一瞬间就下载好驱动了。
Windows 下正确识别四个网口,一个 2.5G,一个千兆,两个 10G,都可以当交换机了。
UNRAID 系统体验
之前有分享过 UNRAID 系统的安装教程,这里主要是分享 DIY 新主机的经验,就不再赘述系统安装了,这台 ITX 机箱的 8 盘位第一想到的就是 UNRAID 系统,右侧可以看到 6 个机械硬盘位,2 个 Nvme固态硬盘,SMART 也能随时监测,忽略那用了多年的旧硬盘的 error 图标。
四个网口全部识别,因为我只连了千兆网口进行管理,另外 3 个都显示不了网口的速率。
不过在硬件详情界面,是可以看到 X540-T2 的万兆电口网卡的,也可以做硬件直通。
在 MAIN 界面开启硬盘序列,先选中 6 个机械硬盘,UNRAID 的优势就是适合各种容量的硬盘随意混合。
然后 Nvme 固态缓存需要在 Pool Devices 里添加。
UNRAID 想要跑万兆就必须要两个固态缓存,所以这里选择 2,就能启用读写缓存。
这里也只能选固态硬盘,选不了机械硬盘,两根移速 256G 一般是够用了,如果有更高的需求,我建议固态缓存的容量也选大一点。
硬盘选好后,点击 START 开启序列。
有的硬盘会提示需要格式化,如图包括缓存盘总共有 5 个,勾选同意,点击 FORMAT 进行初始化。
序列正式诞生,机械硬盘平均温度 27°,总容量 35T,可能是冬天的缘故,夏天我估计会到 36°左右。Nvme 固态缓存的温度明显要高一些,平均 47°,可能当时撕掉移速硬盘表面的石墨烯后会再降一点,不过也是在硬盘的正常温度范围中,不用太担心。
UNRAID 系统的硬盘休眠机制是最直观最明显的,不管有没有虚拟机和 docker 以及乱七八糟的设置,长时间不操作一定会休眠,现在 6.9.2 也加入了按键,点一下立刻强制休眠,真的牛。
SHARE 里新建一个共享文件夹 NAS。
局域网内就可以直接看到了,MacBook Pro 可以很轻松的访问。
一下就多了一个 35T 的文件夹,又可以尽情的请租户来入住了。
而且万兆电口的传输速度就是舒服,轻松达到 1GB/s 的速度。
关于功耗
DIY NAS 的圈里大家都习惯问的一个问题就是功耗多少,其实随着硬盘增加,功耗大头都在硬盘上,我个人都不是太在意了,这里还是展示一下。多亏了 QSRL 是带 T 的 CPU,TDW 功耗 35W,X540-T2 双电口网卡也会增加功耗,8 盘位全部运行,功耗大概在 66W 左右,这个规格我觉得不算高。
得益于 UNRAID 的休眠机制,很轻松就可以让硬盘休眠,全部休眠后功耗就降了一半,只有 34W 了,不知道这个功耗表现大家觉得如何。
总结
终于在 2021 年末了解了我的一个心愿,把手头的屯的硬件都成功组成了一台新的 NAS,并且这次挑战了大家都没尝试过的装机方案,大厂的 NAS 机箱非常小,N1 在这次装机过程中表现不错,完成了极限的 8 盘位、固态缓存、万兆网卡的全部目标,我愿称之为 2021 年末最强的 ITX DIY NAS 了。
随着成品 NAS 的系统功能越来越多,新型低功耗的 CPU 布局,以及经常促销的价格,我觉得 DIY 领域和成品领域的差距也渐渐缩小,我个人很早就开始使用群晖和威联通的各种 NAS,也是我的主力机。DIY 可能更多的是一种自我满足,也是像拼乐高一样体验过程的乐趣,二手市场不太景气,虚拟币挖矿也影响了许多配件包括硬盘,短时间内估计很难再 DIY 让自己满意的 NAS 了,希望厂家能推出更多更好的机箱和配件,让广大爱好者能不停地享受 DIY 的乐趣。