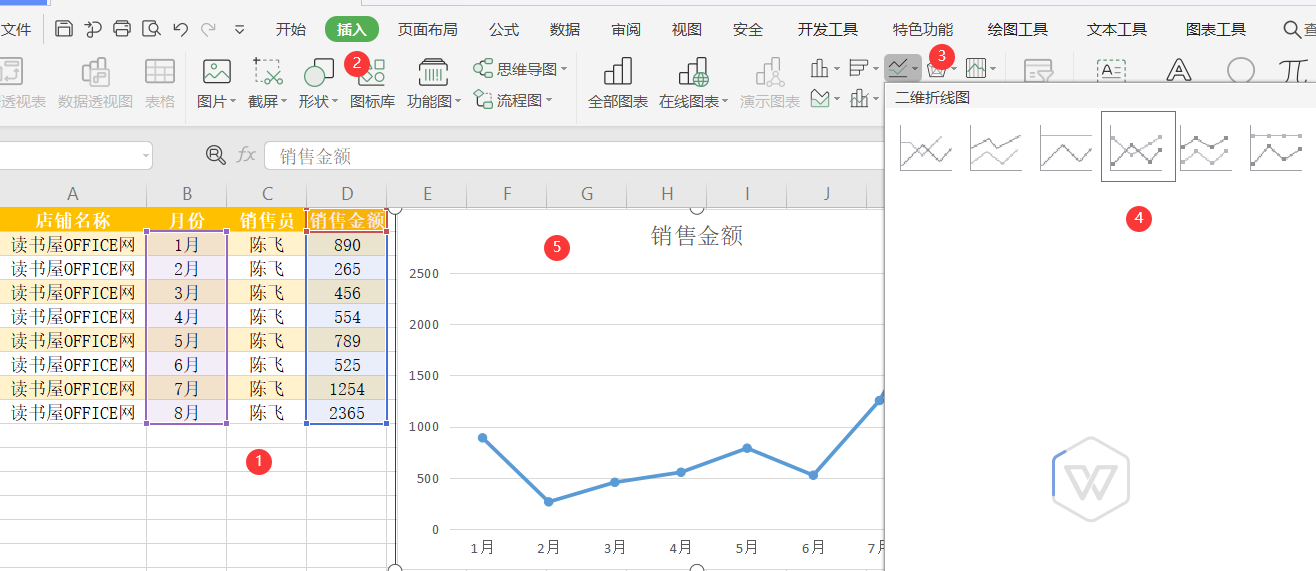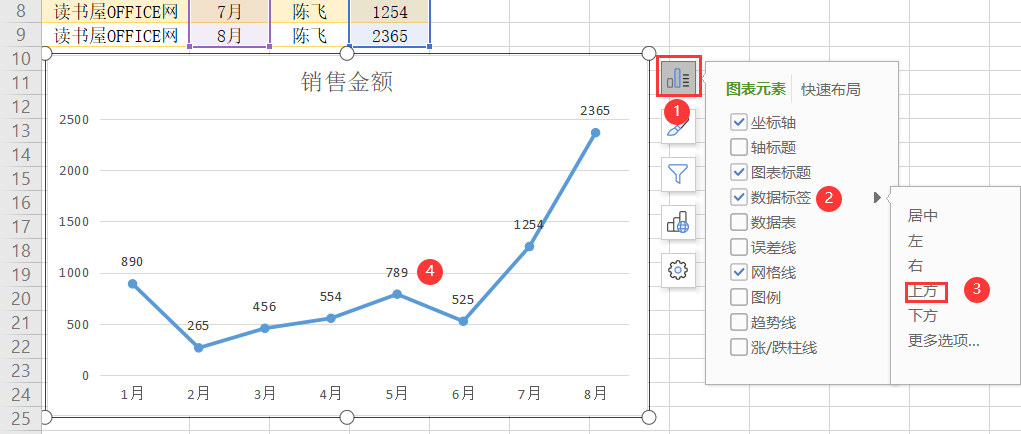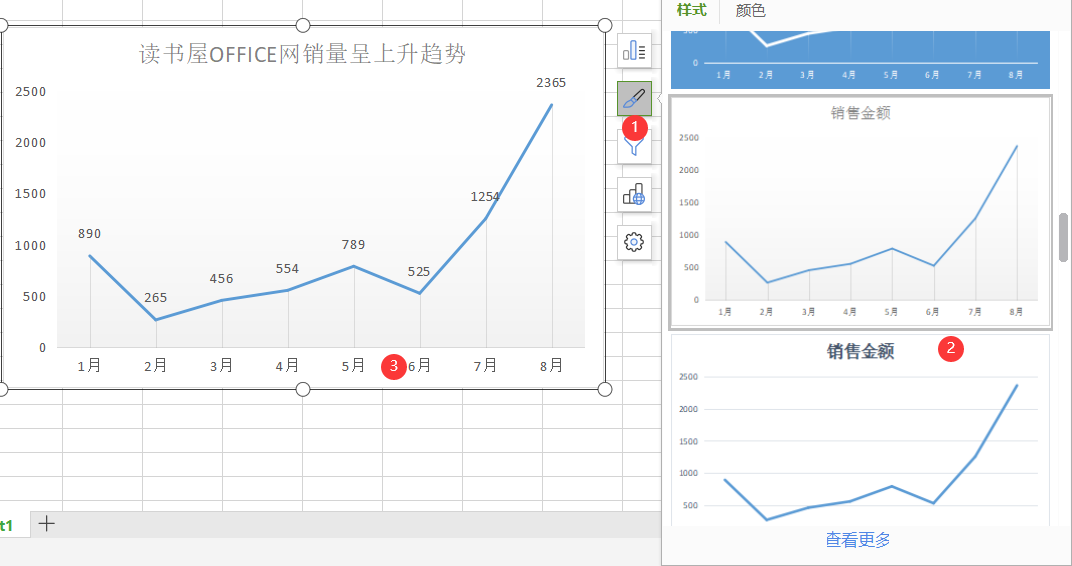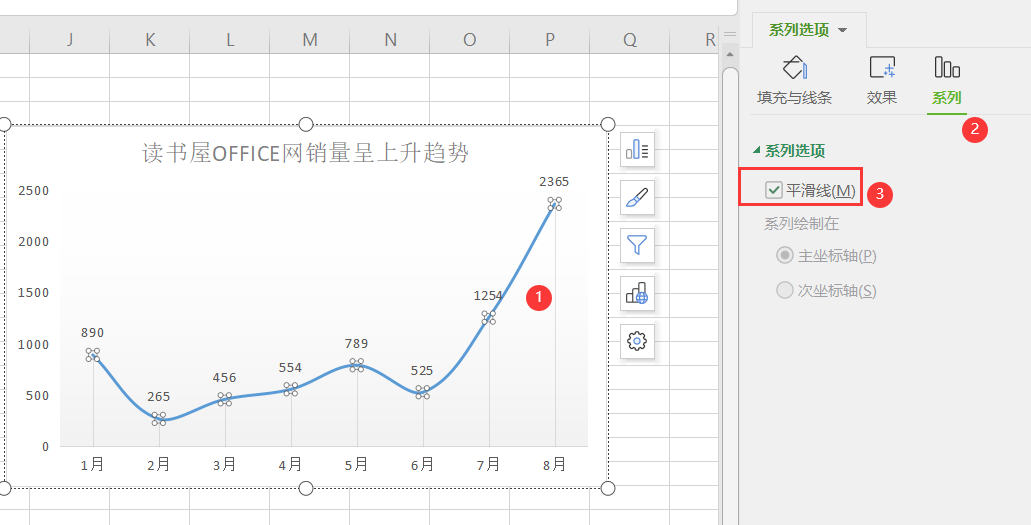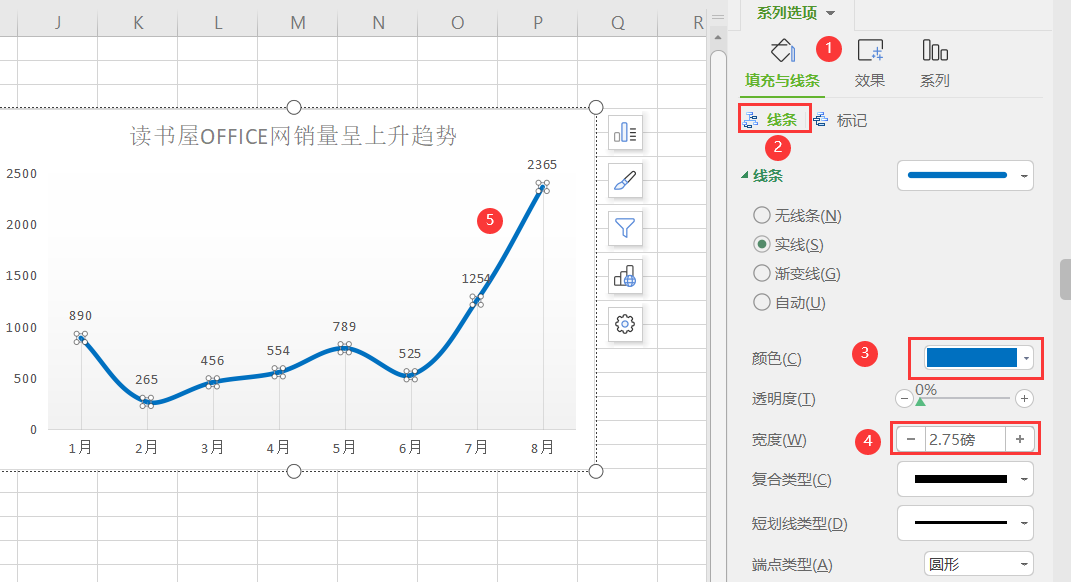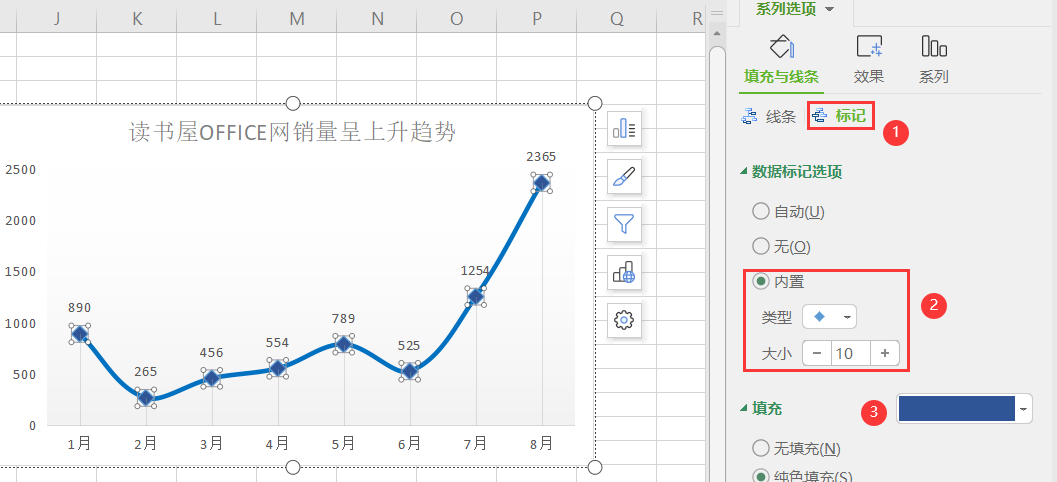WPS表格插入制作折线图表教程
WPS表格如果单纯只是数据表,会不直观,通过图表可以把数据进行直观化显示。而今天读书屋OFFICE网陈飞老师要讲的就是如何通过WPS表格制作图表。
通过“折线图”为大家讲解WPS表格如何制作图表,折线图的作用是对按月份或类别显示数据变化过程。
第一步:鼠标光标随意定位在工作表中任意一个单元格,在WPS软件中,会弹出一个警告对话框,提示要创建图表必须要有对应的数据才可以。
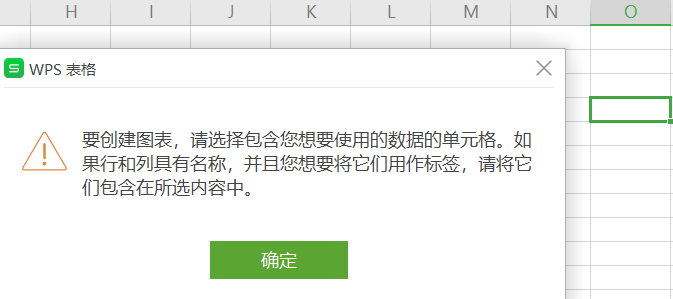
第二步:选择示例数据,由于这两列数据不连续,所以先选择第一个单元格区域,再按着CTRL键去选择第二个单元格区域,然后单击【插入】—【折线图】然后再选择“带数据标记的折线图”即可以得到如下图所示图表。
第三步:折线图创建成功后就可以对其进行美化设置以及图表设置,第一个设置为折线图添加数据标签(创建图表的数据就是数据标签),选定图表后单击“图表元素”按钮,然后选择“数据标签”命令,可根据需要把数据标签放置在图表上方、下方等位置。
第四步:修改默认图表标题“销售金额”为“读书屋OFFICE网销量呈上升趋势”一般标题可以采用结论的方式,与图表默认样式,选定折线图表然后单击“图表样式”按钮,挑选一个WPS程序默认提供样式。
第五步:把折线图的直线线条改成“平滑线”,选定蓝色折线数据系列,然后击右键选择“设置数据系列格式”,右侧出现“系列选项”面板,在系列选项下—“系列”然后勾选“平滑线”选项。
第六步:在右侧“系列选项”面板,选择填充与线条,这在这个选项下可以控制折线图线条粗细颜色等,还可以控制折线图上点的大小颜色等,如下图1与图2所示。
图1—折线图的线条改变
图2—折线图的上标记设置
第七步:由于折线图上已经标注了数据标签,就可以把右侧坐标轴给隐藏了,选定图表单击图表元素按钮,然后依次单击【坐标轴】—去掉【主要坐标轴】勾选。