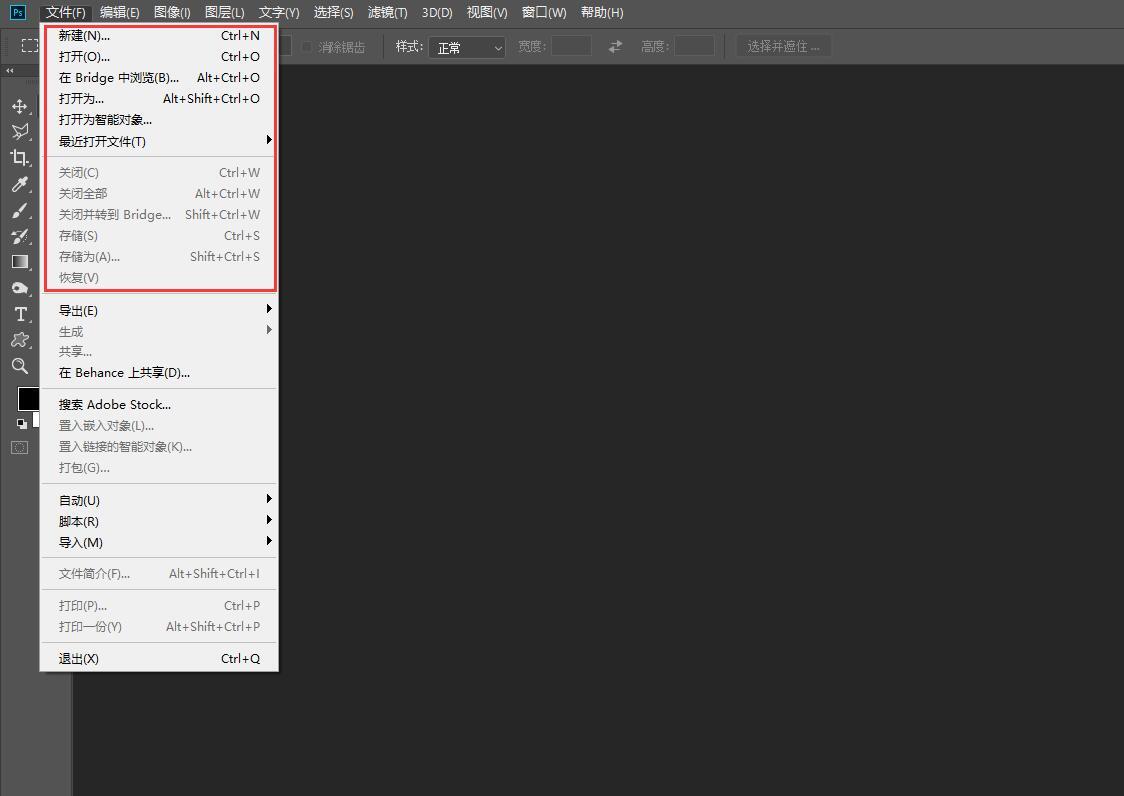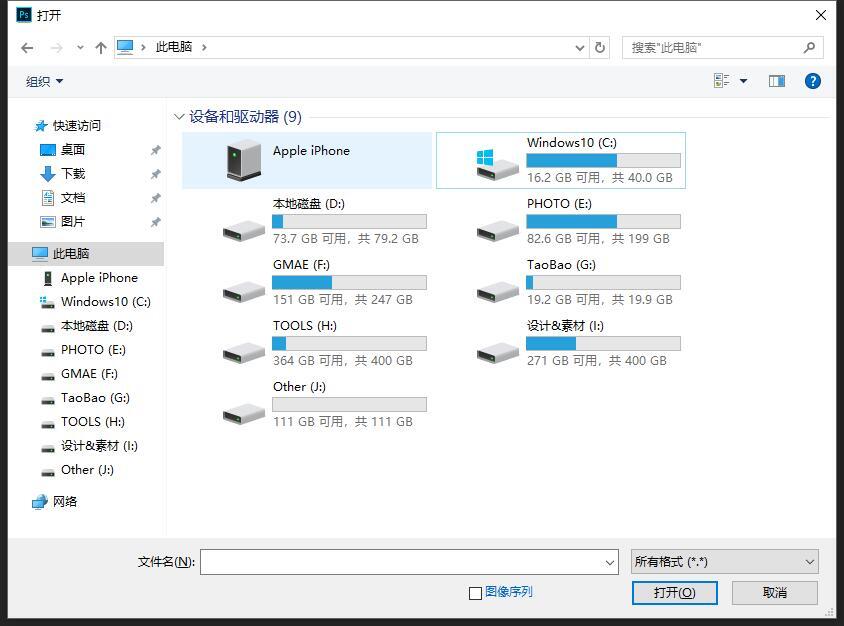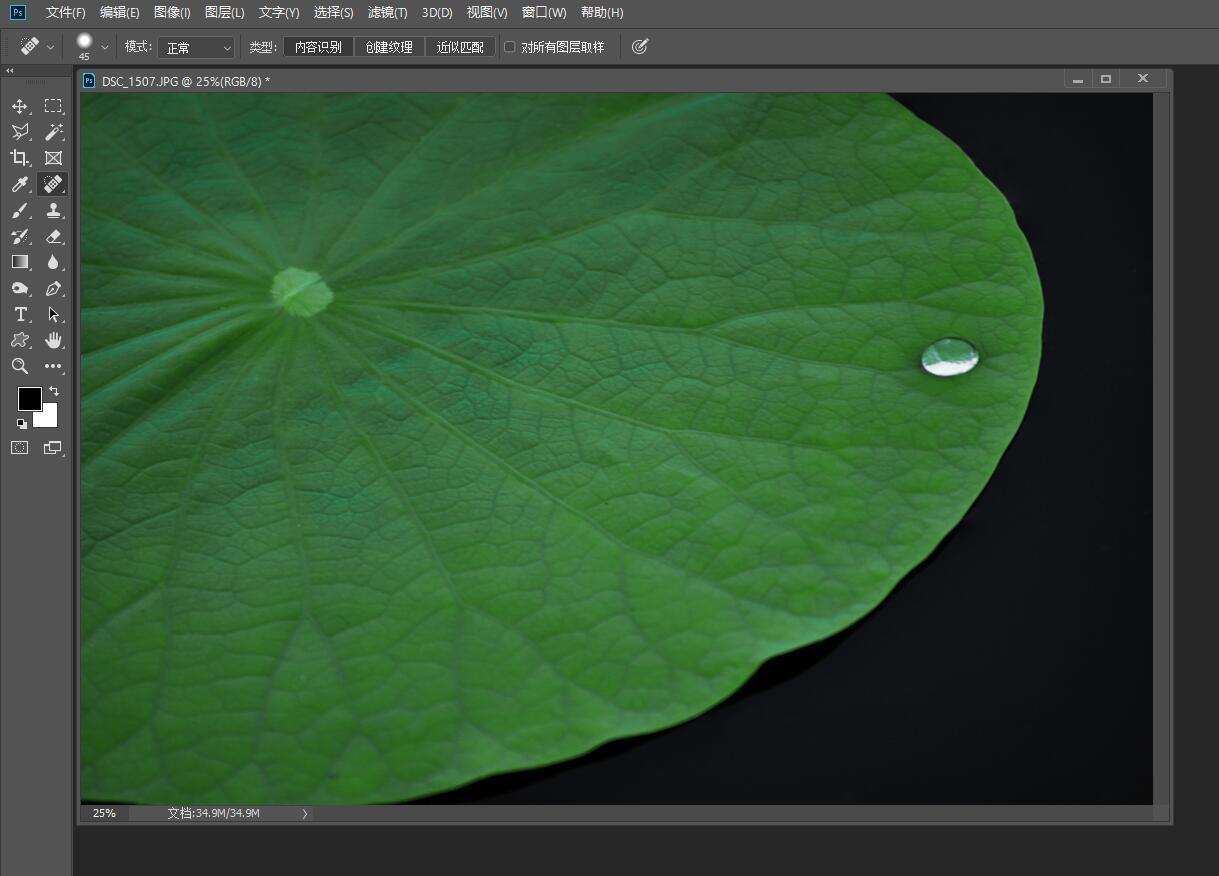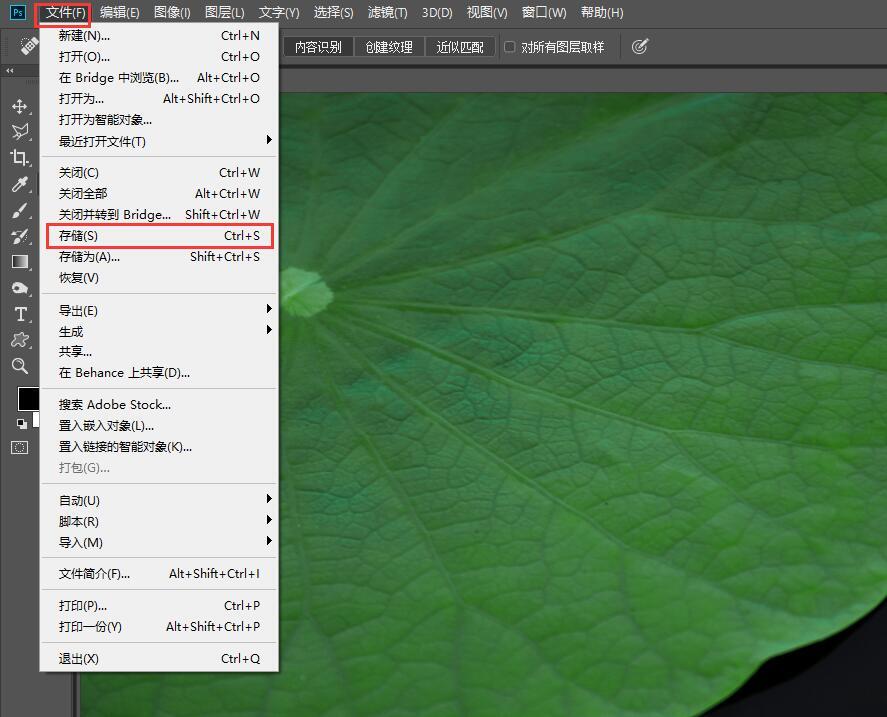大家好,今天的教程内容是“如何打开和保存图片”。
首先打开PS软件,在软件的上方 “菜单栏”中,鼠标左键点击“文件”菜单:
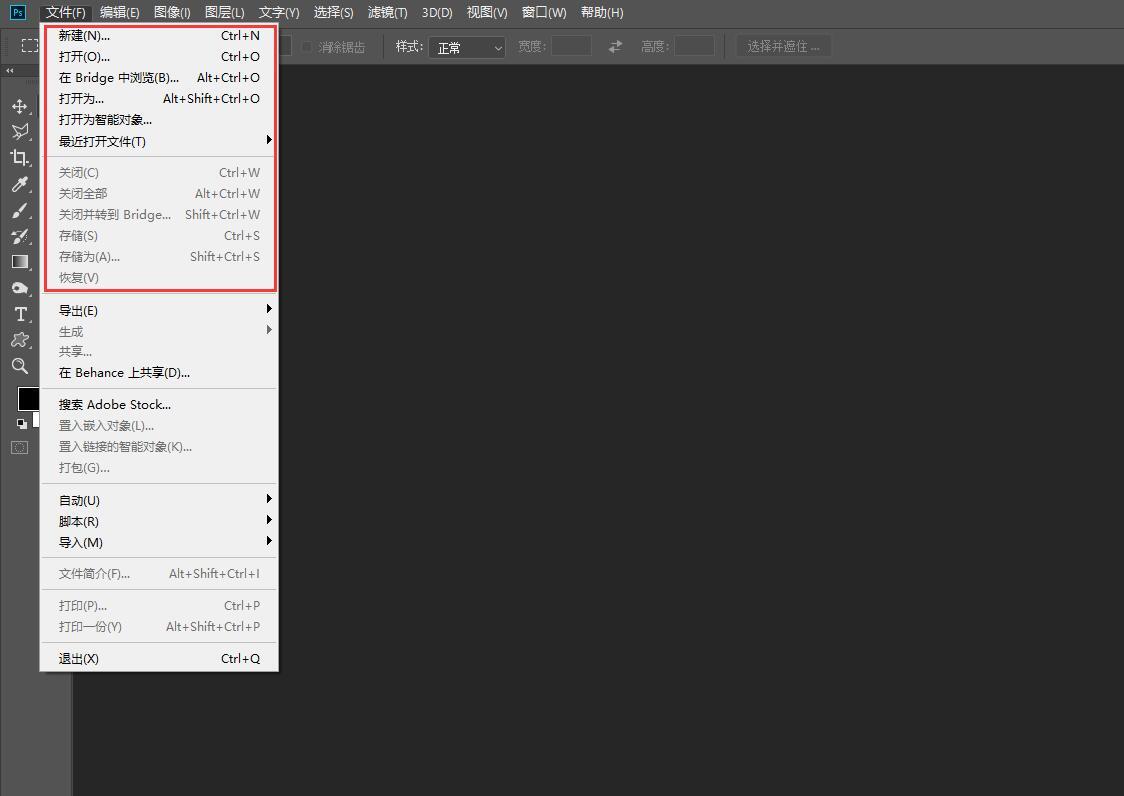
弹出的下拉菜单内,红框标记位置,可以看到新建、打开、关闭、存储等很多功能。今天主要讲解打开和存储这两种平时调整照片时常用的功能。
大家注意看,红框标记的区域内,很多功能名称后面都有一组英文,上一节我们也说过,这个英文就是快捷键。也就是说,你可以使用鼠标,点击菜单查找某项功能,也可以使用快捷键,直接调出这个功能。
比如菜单中的“打开”,顾名思义,就是要打开某个图片文件,我们直接使用快捷键CTRL+O也一样可以使用打开功能。所以快捷键还是非常方便的,建议大家做一下必记,记住平时常用的,这样能大大节约操作时间。
现在就使用快捷键CTRL+O,调出“打开”界面:
“打开”界面实际就是个浏览界面,你可以在这个界面中,找到你日常存储照片的硬盘,比如我自己,就把照片存储在E盘,那么我就可以点击E盘标,去找到自己想要编辑的照片,然后点击对话框右下角的“打开”按钮,这样照片就会在PS软件中成功的打开了。
下面说一下如何保存照片,比如,我在PS中打开某张照片:
经过颜色调整和曝光调整,现在调整完成了,想要将调整过的照片保存起来,怎样操作呢,有两种方法:
第一种,仍然使用鼠标点击软件上方的菜单栏中的“文件”,在下拉菜单中,就会看到“存储”:
点击“存储”,就会将经过调整效果的照片,覆盖掉你调整前的源文件。当你再去硬盘中查看这张照片的时候,所看到的,就是你刚存储的这个效果了。说白了,就是一种覆盖式的保存方法,用修改过的图片,覆盖没修改的图片。
第二种,就是使用快捷键来存储,大家看到图上存储后面的英文了吧,CTRL+S,按这个快捷键,可以直接覆盖源文件保存,不必再到菜单栏中特意去找存储了。
其他的“打开为”、“存储为”我们暂且用不到,先不讲,随着课程深入,到需要的时候,再来讲解,这样大家更容易记住。
从下一节开始,我们就从各种照片调整实例中,了解PS各种工具的使用。我一直觉得,空讲不容易记住,只有边操作边讲解所用到的工具,才更容易让大家理解和记住。
感谢观看!