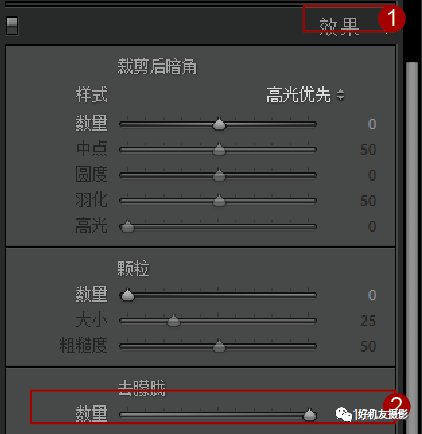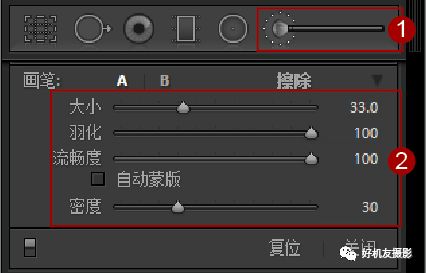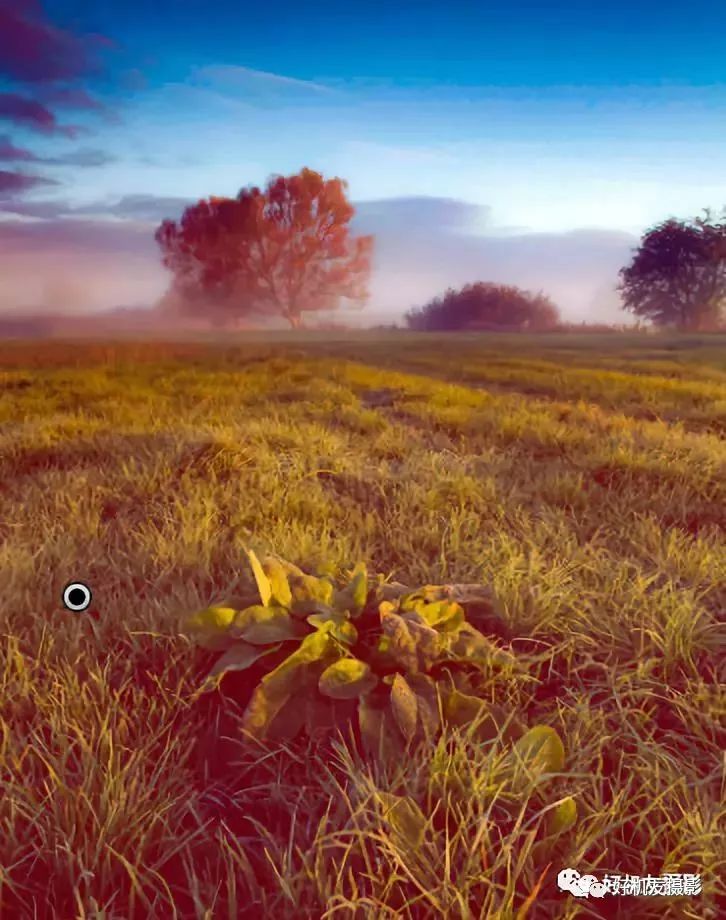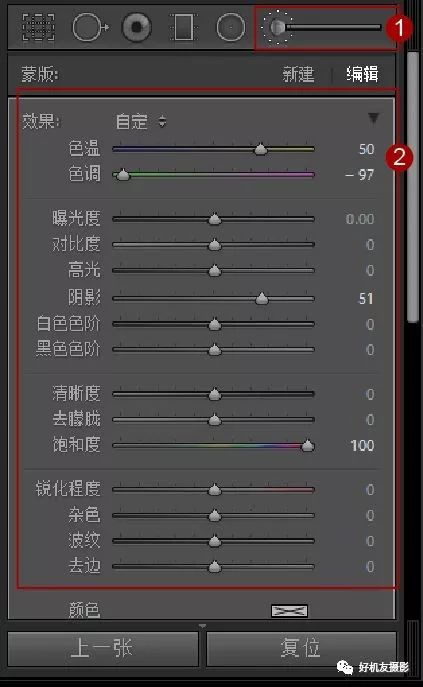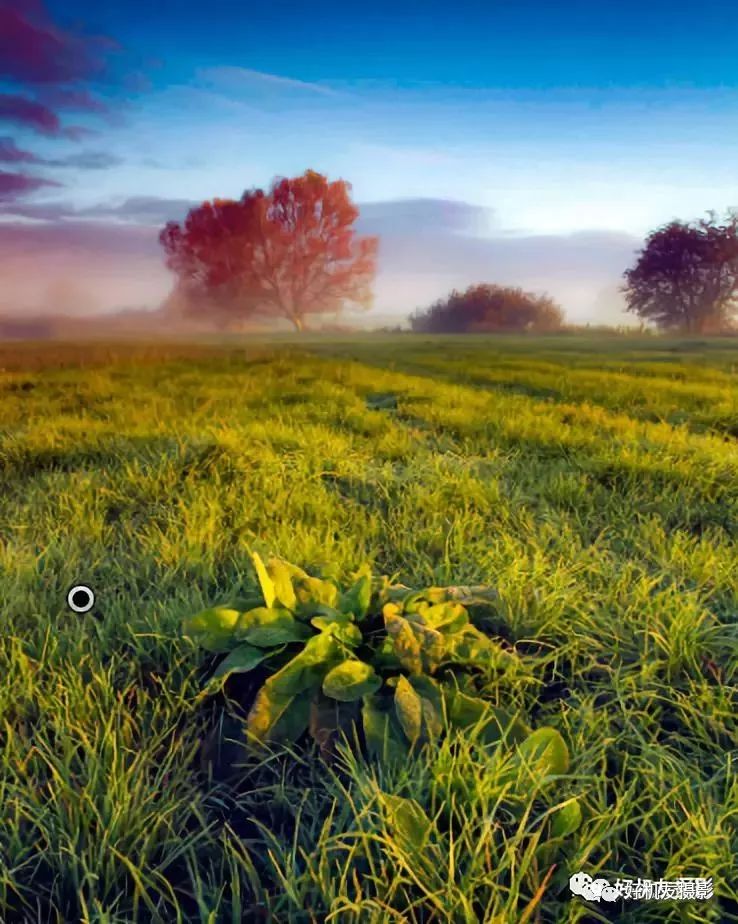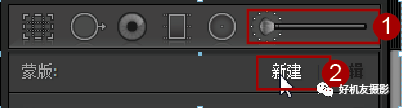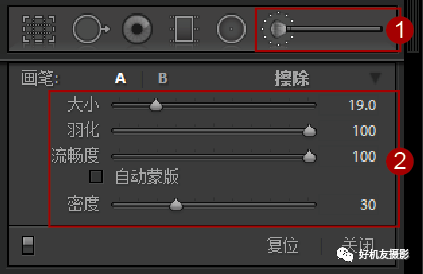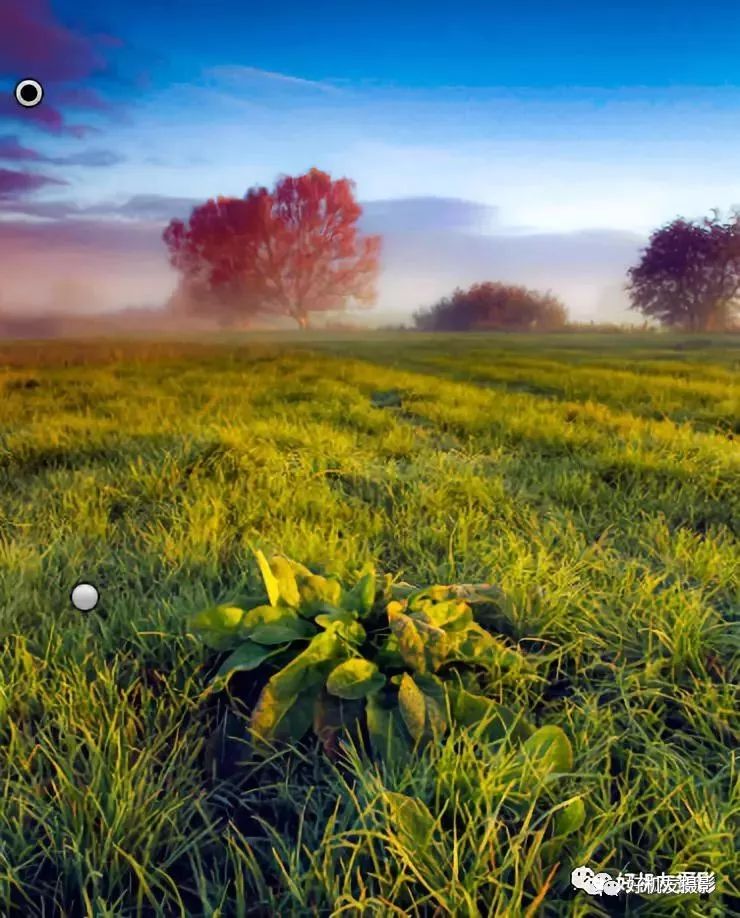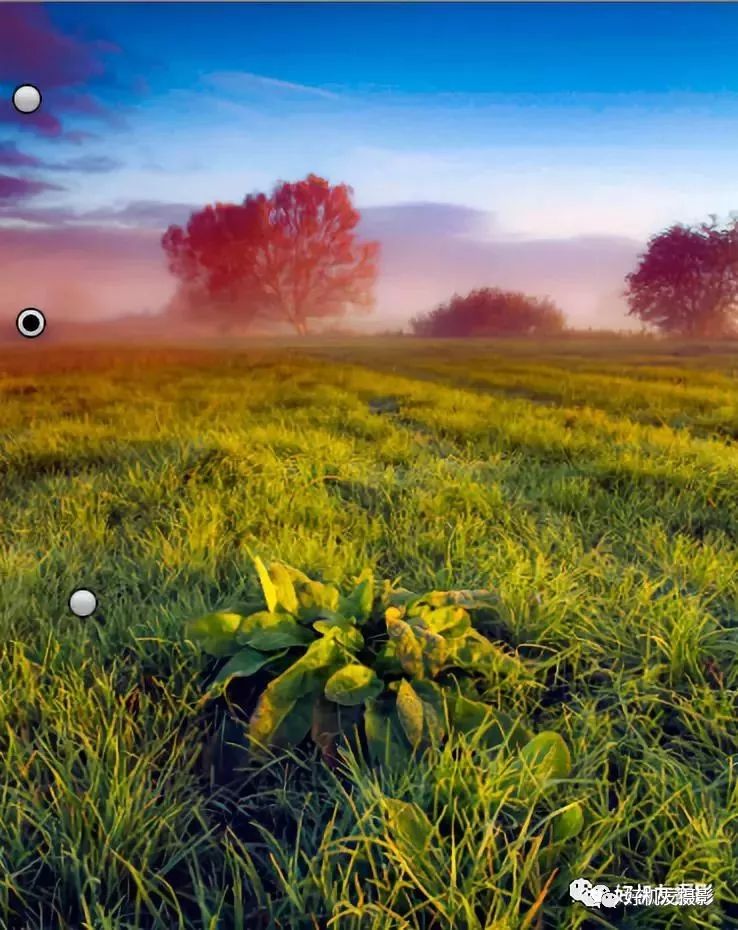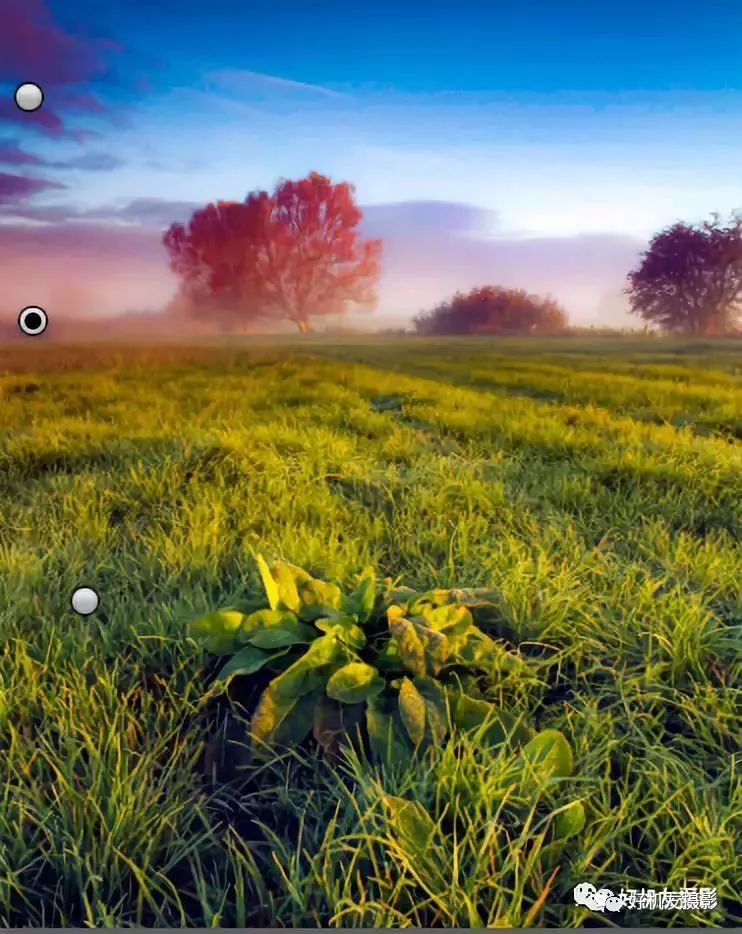“年味”主题摄影大赛开启征片!点击链接查看详情:
有奖又有趣!“年味”摄影主题大赛开启征片!
春节正常发货,摄友可放心选购学习产品
由于环境或拍摄方面的原因,很多照片的色彩属性较为不均匀,例如在本例的照片中,整体的色彩饱和度较低,远处天空的色彩亮度还比较淡,同时树木的色彩调整与天空的调整又有所差别,因此需要对不同的区域进行分区调整。

在本例中,主要使用调整画笔工具对照片进行调整,其使用方法较为简单,只要对要调整的区域进行涂抹,以确定调整范围,然后设置参数进行调整即可。
调修步骤
1、调整照片整体的反差
在Lightroom中导入素材.jpg。选中导入后的照片,单击“修改照片”模块,以进入照片编辑状态。
选择“效果”面板并向右拖动“去朦胧”滑块,以增强画面的反差,使整体看起来更加通透。
2、调整草地
选择调整画笔工具并在下方设置适当的画笔大小等参数。
使用调整画笔工具在地面的草地上上涂抹,以确定调整的范围(为便于观看,笔者在右侧选中了“显示选定的蒙版叠加”选项并设置为红色,以便于观察调整的范围)。若对此范围不满意,可以按住Alt键进行涂抹,以缩小调整范围。
在面板中设置适当的参数,以增强草地的饱和度,并显示出部分暗部的细节。
3、调整远处的树木及天空
由于当前已经存在一个调整画笔,因此要调整新的范围,就需要先创新新的画笔。在面板顶部单击“新建”按钮,以新建一个画笔。
选择调整画笔工具并在下方设置适当的画笔大小等参数。
使用调整画笔工具在天空区域涂抹,以确定调整的范围(为便于观看,笔者在右侧选中了“显示选定的蒙版叠加”选项并设置为红色,以便于观察调整的范围)。
在面板中设置适当的参数,以调整天空的色彩。
按照上述方法,再新建一个画笔并对中间的树木区域涂抹,以确定调整范围。
在面板中设置适当的参数,以调整天空的色彩。
4、优化整体色彩
分区美化后,照片之间的色彩难免略有一些不协调,同时也为了对照片整体的色彩做一个统一的润饰处理,因此下面将在“HSL/色彩/黑白”面板中进行调整。
在“HSL/颜色/黑白”面板中单击“HSL”,选择“色相”子选项卡,并在其中设置适当的参数,以通过调整色彩饱和度润饰照片中对应的色彩,直至得到满意的效果。
在“HSL/颜色/黑白”面板中单击“HSL”,选择“明亮度”子选项卡,并在其中设置适当的参数,以通过调整色彩亮度润饰照片中对应的色彩,直至满意为止。