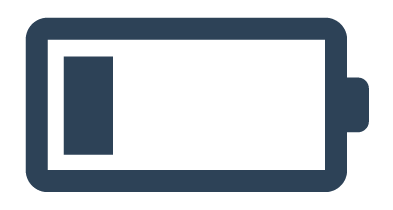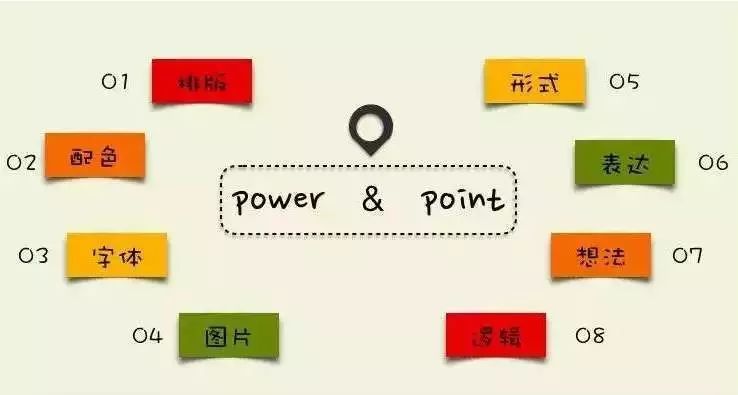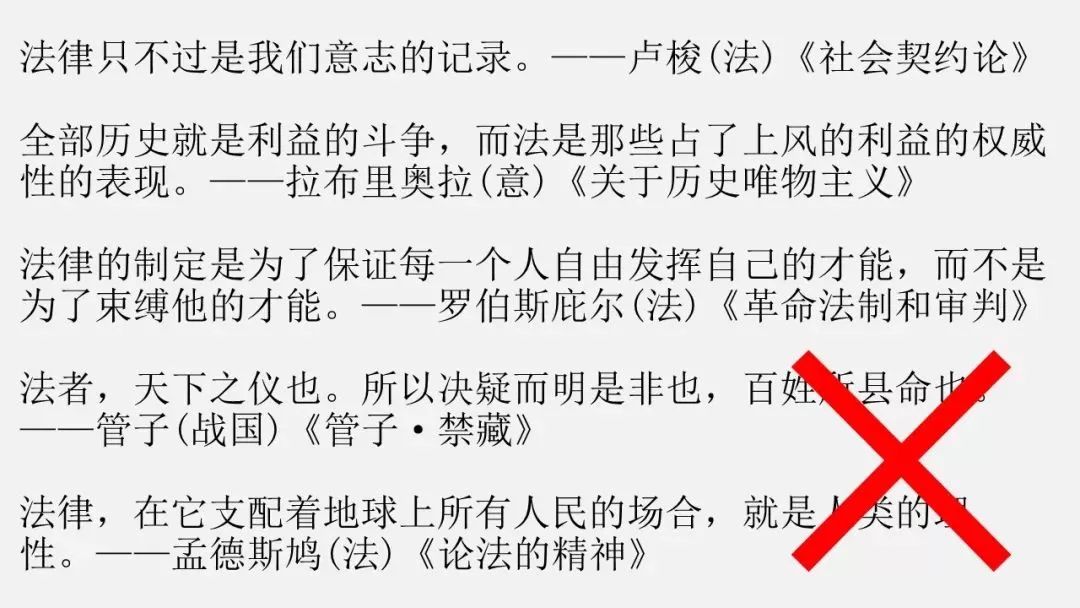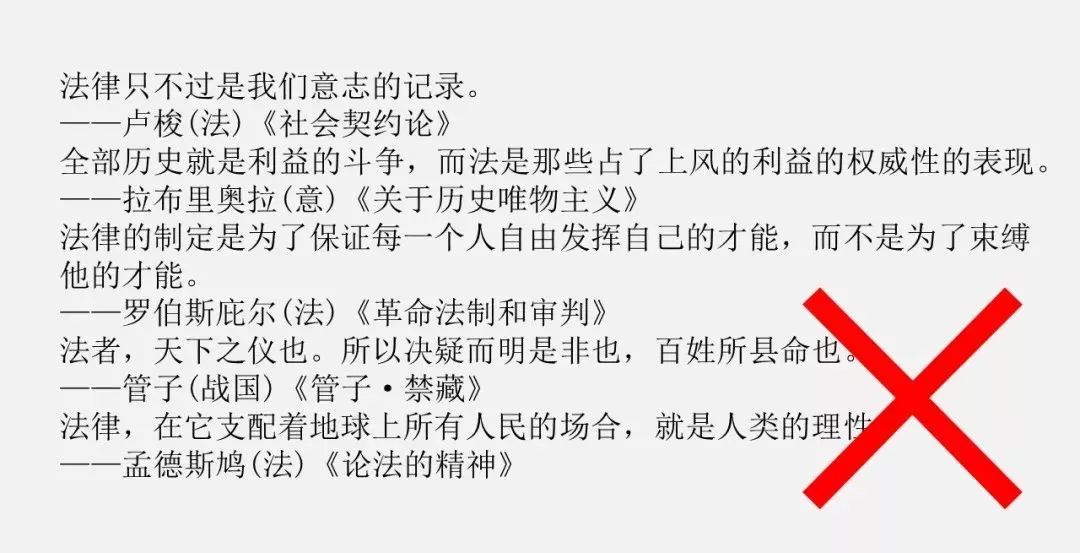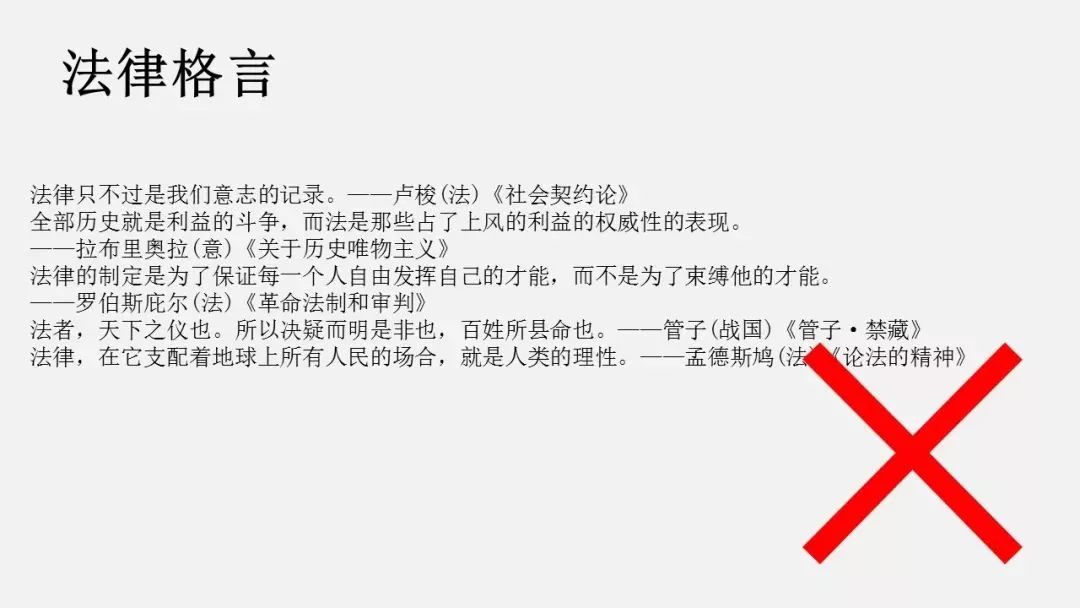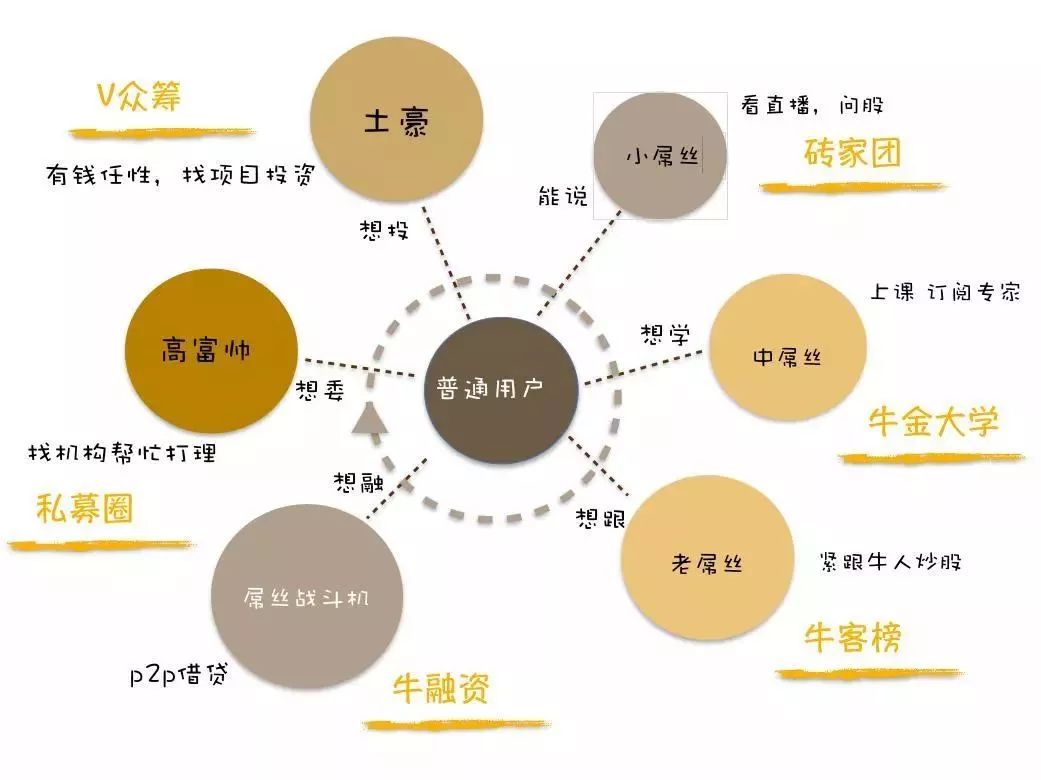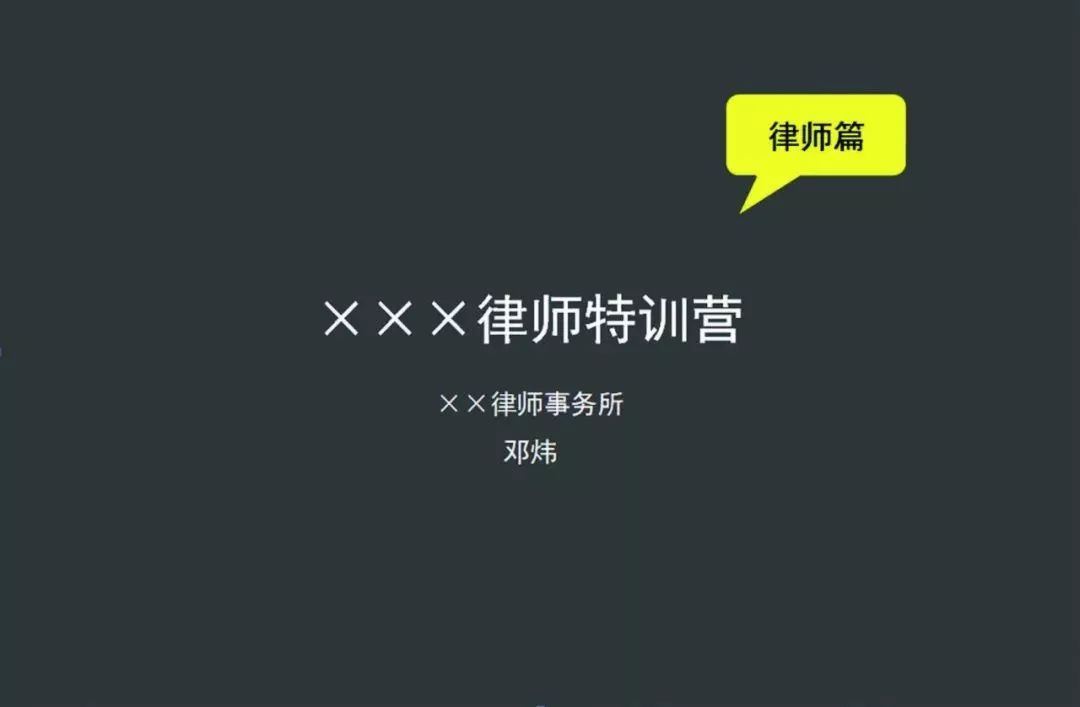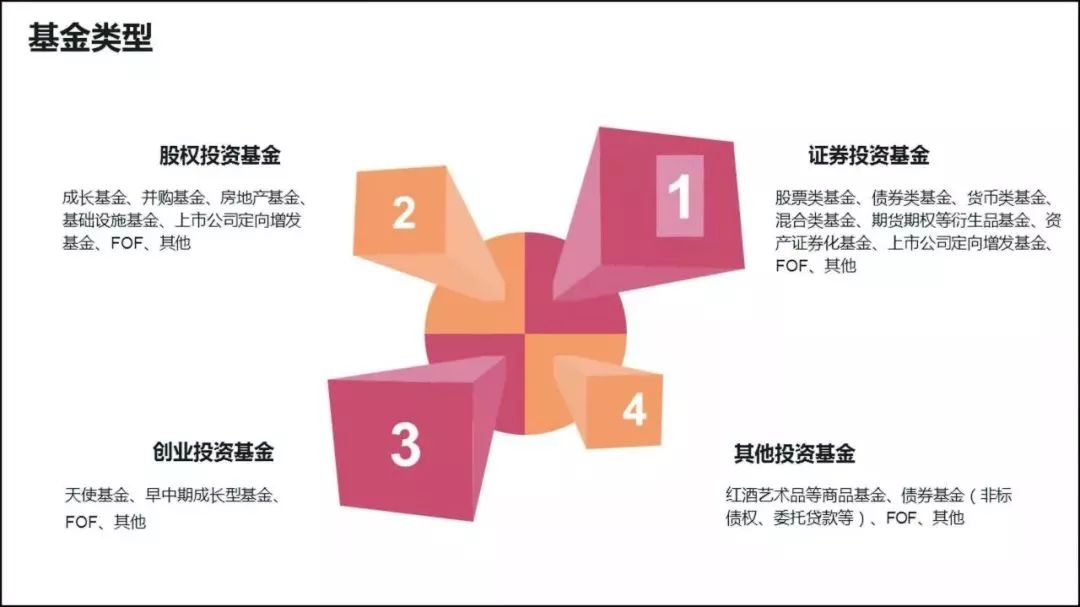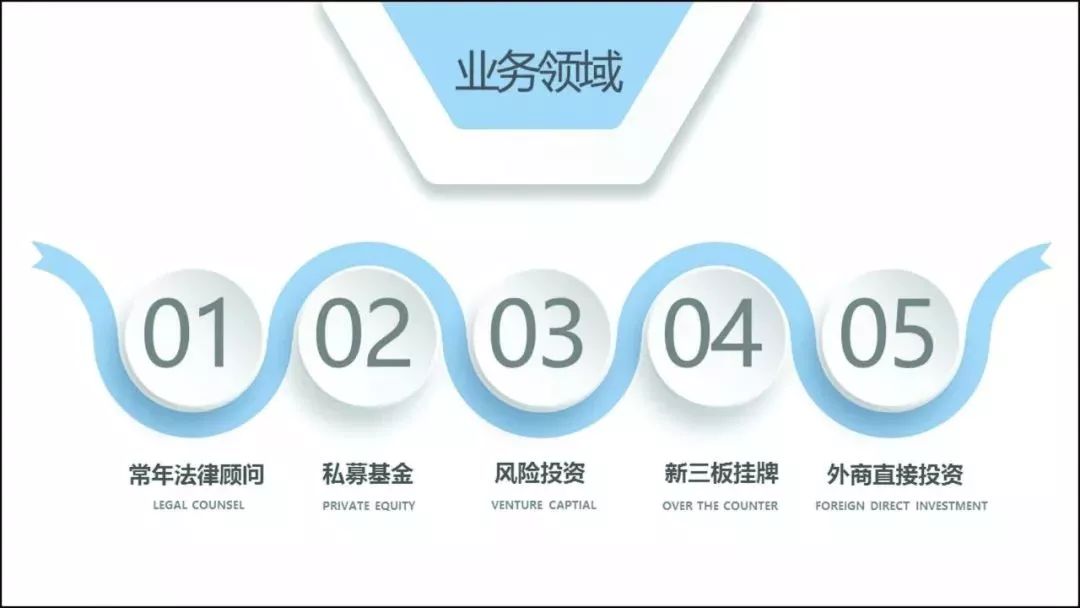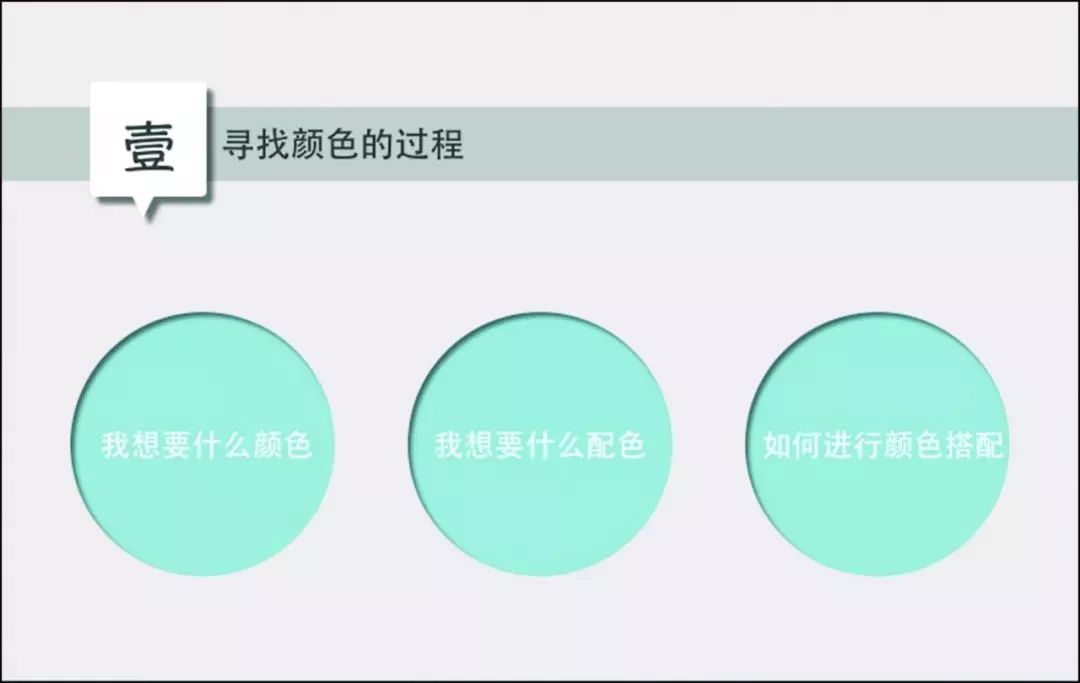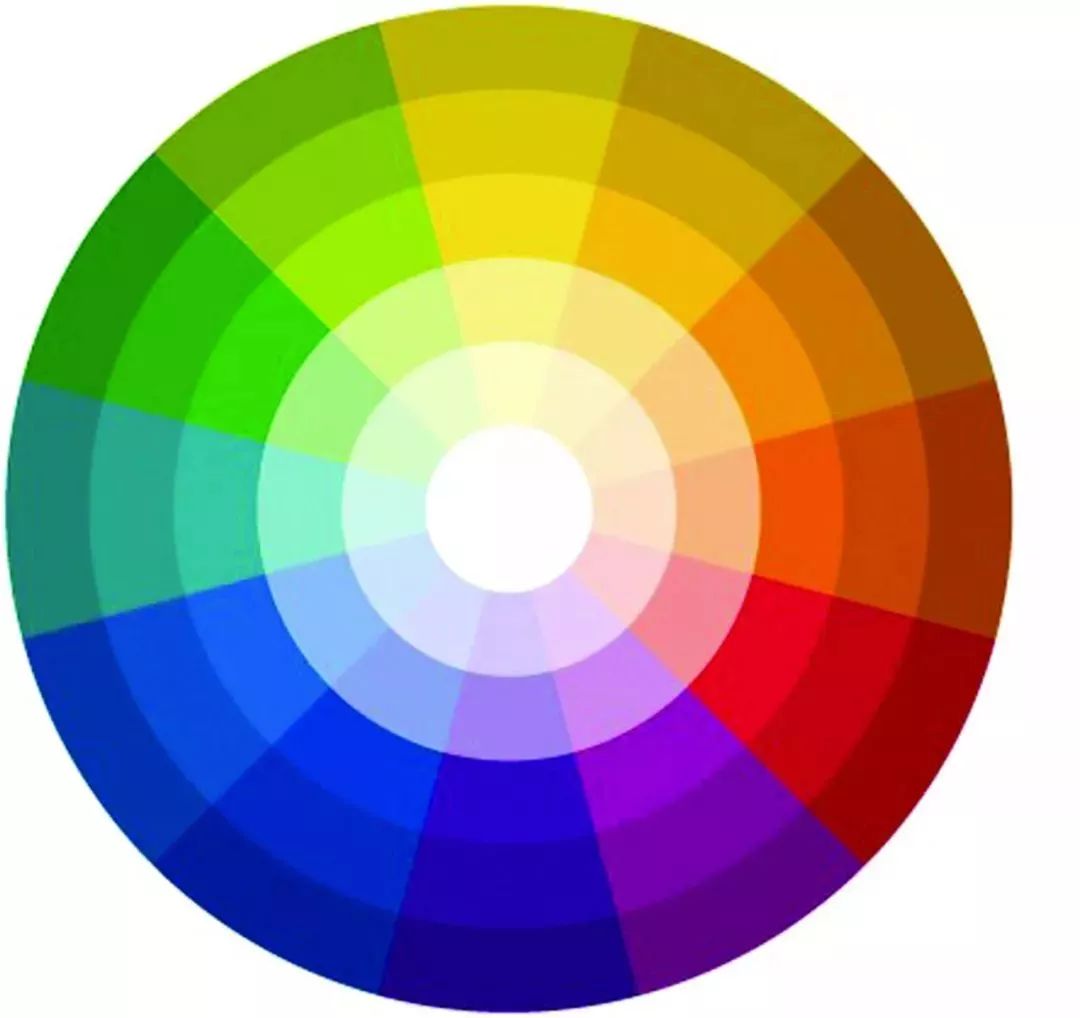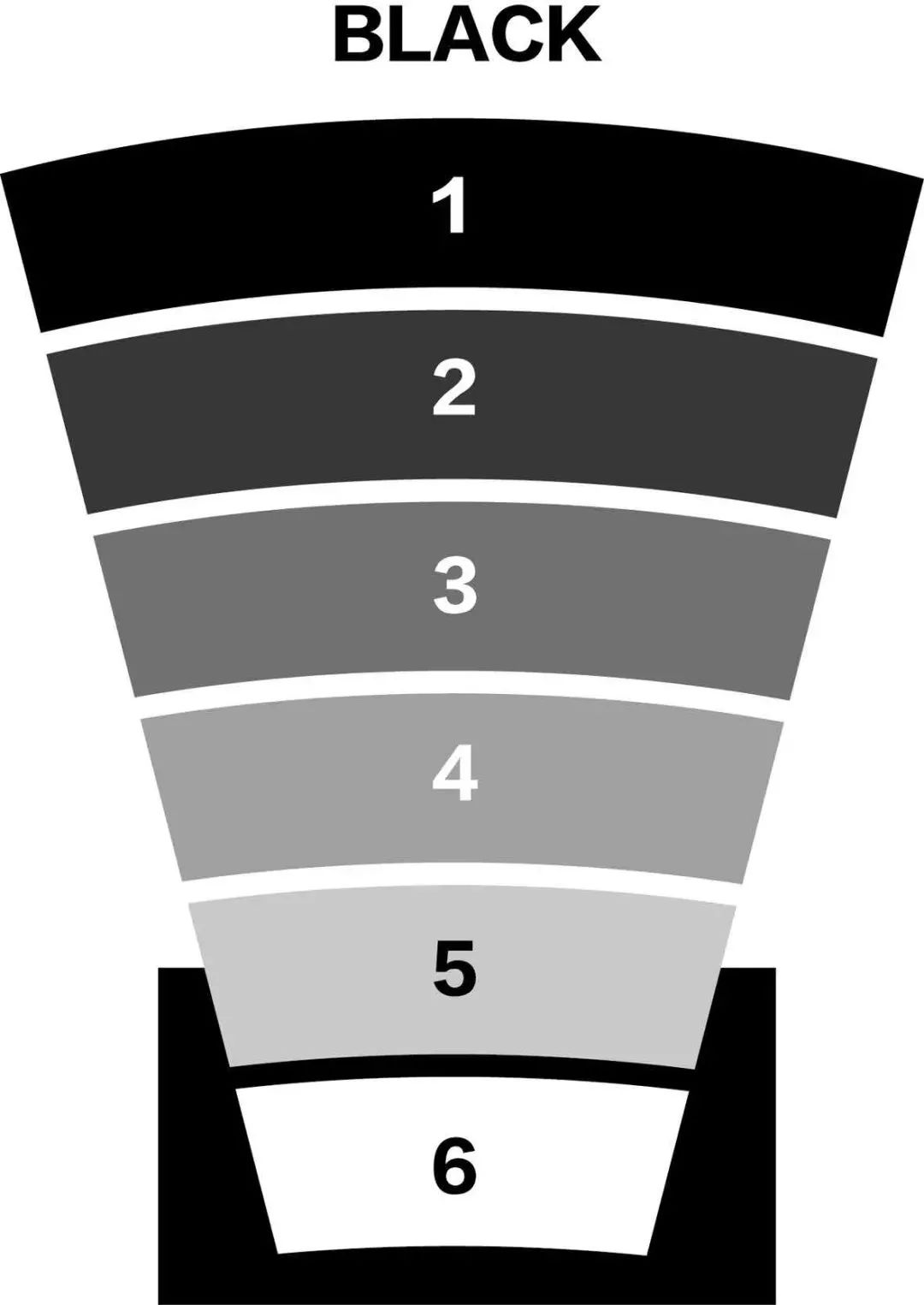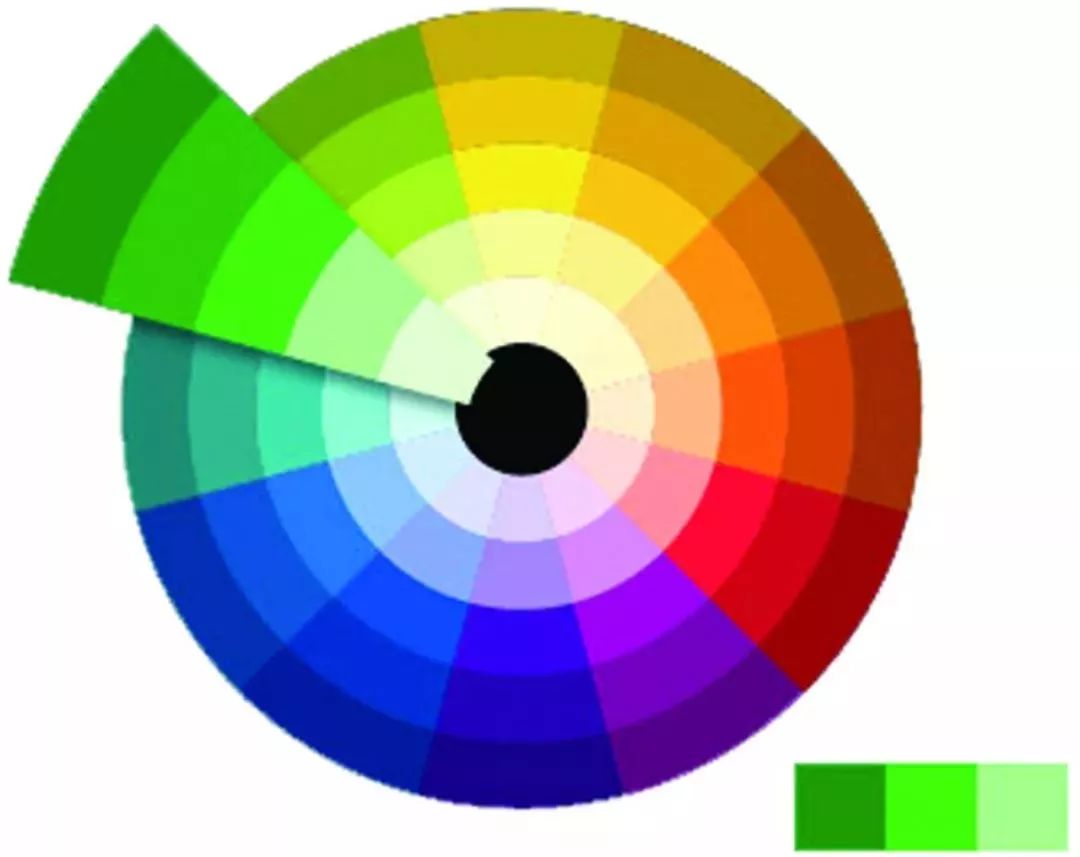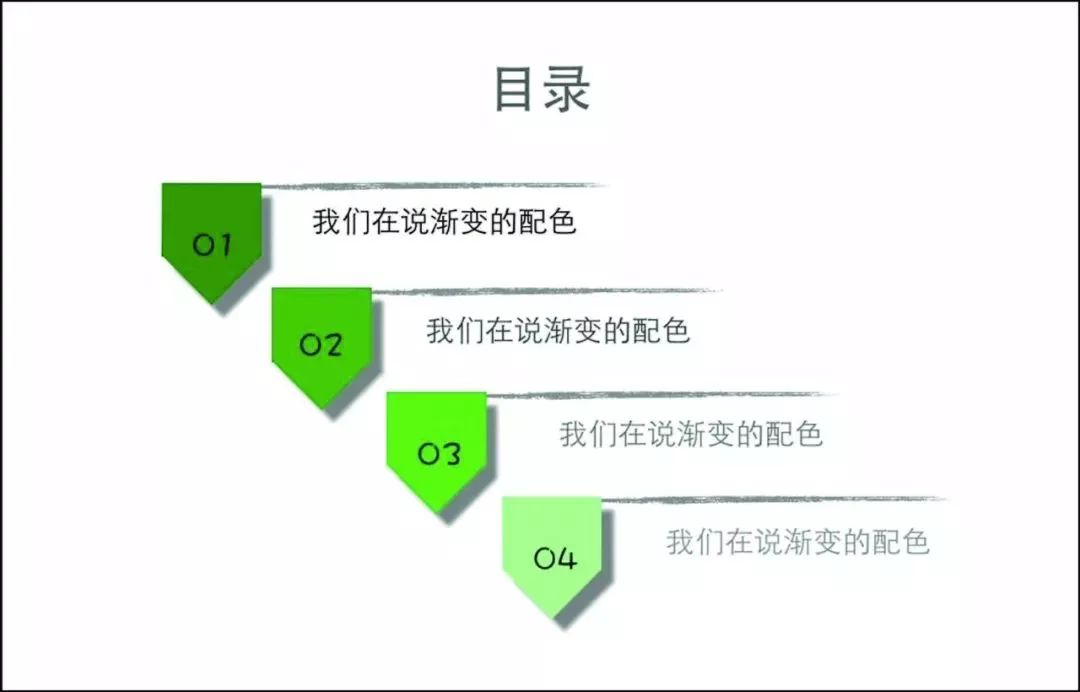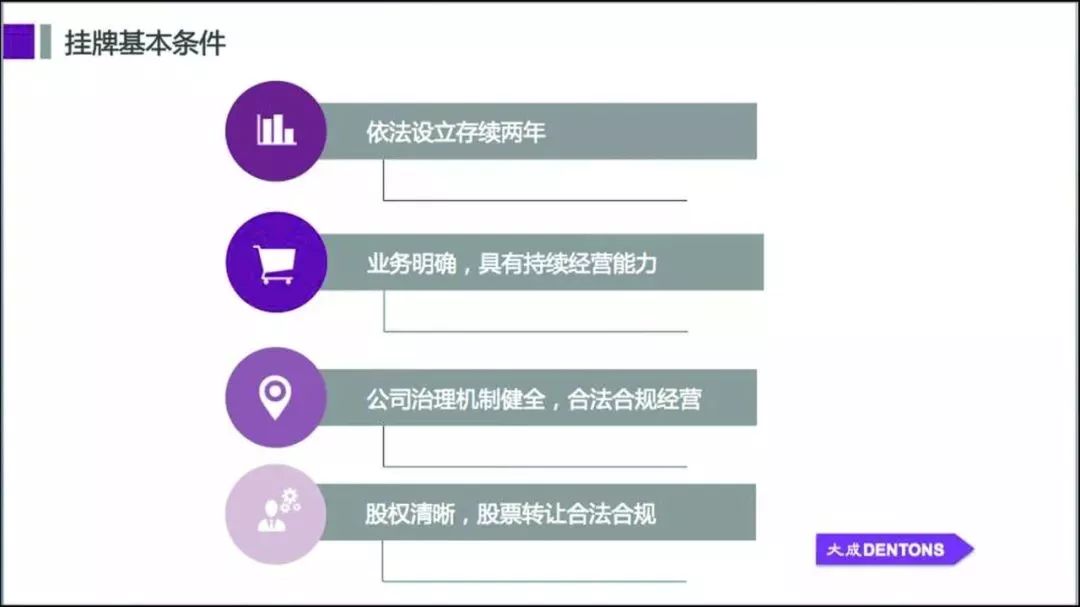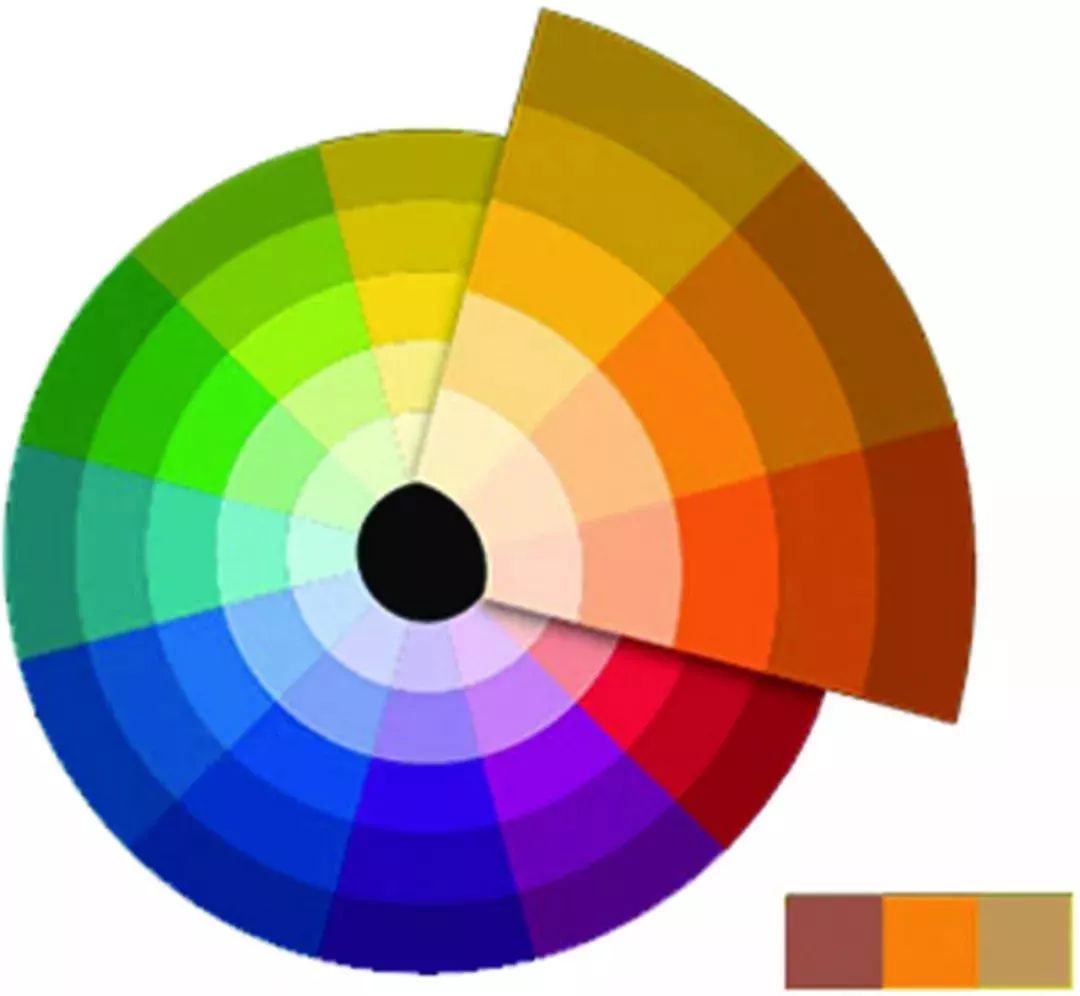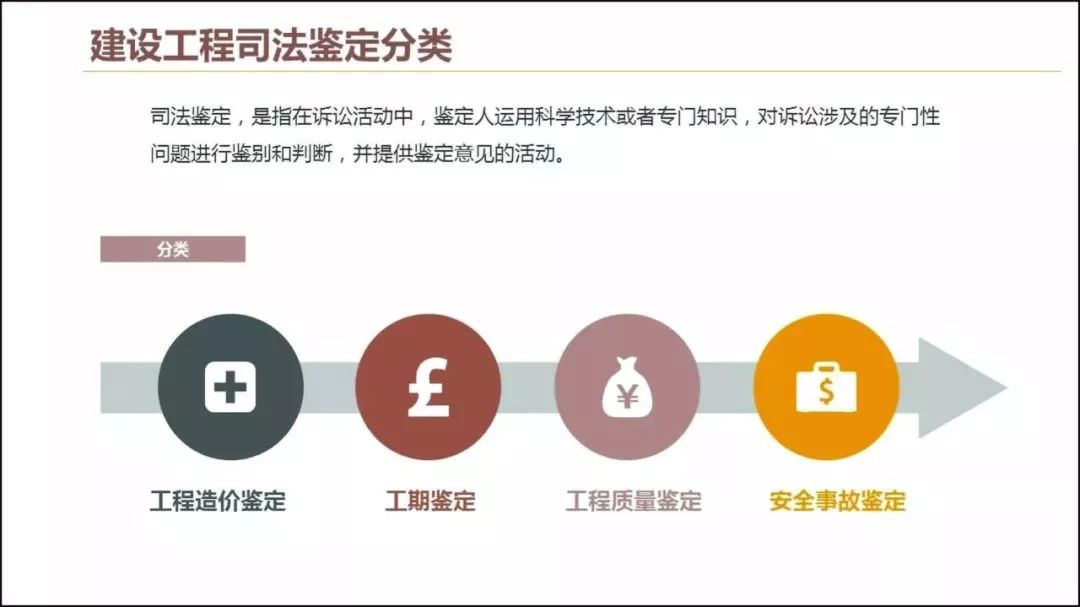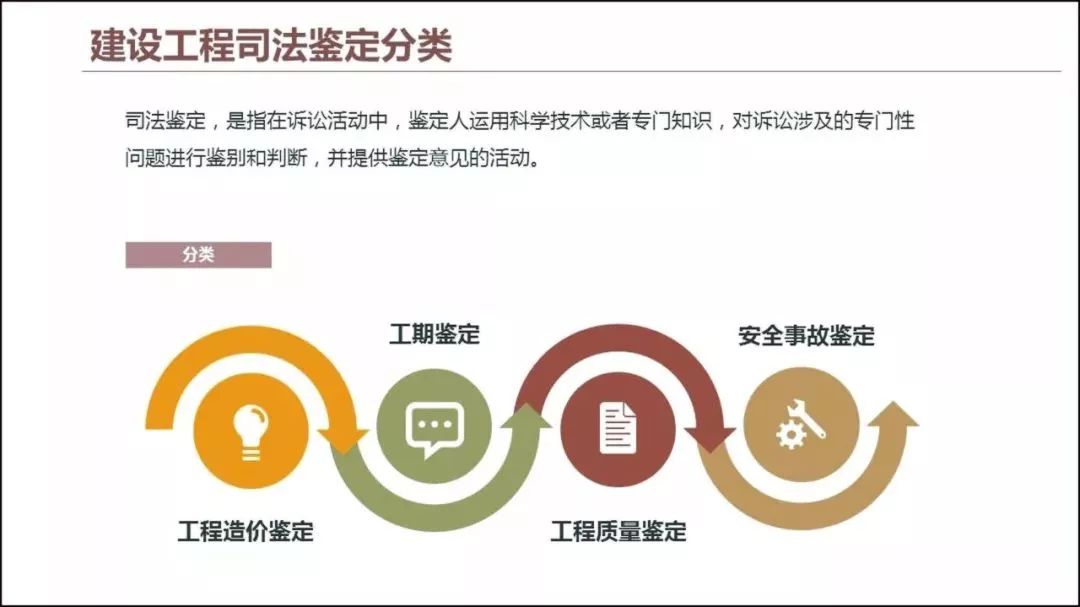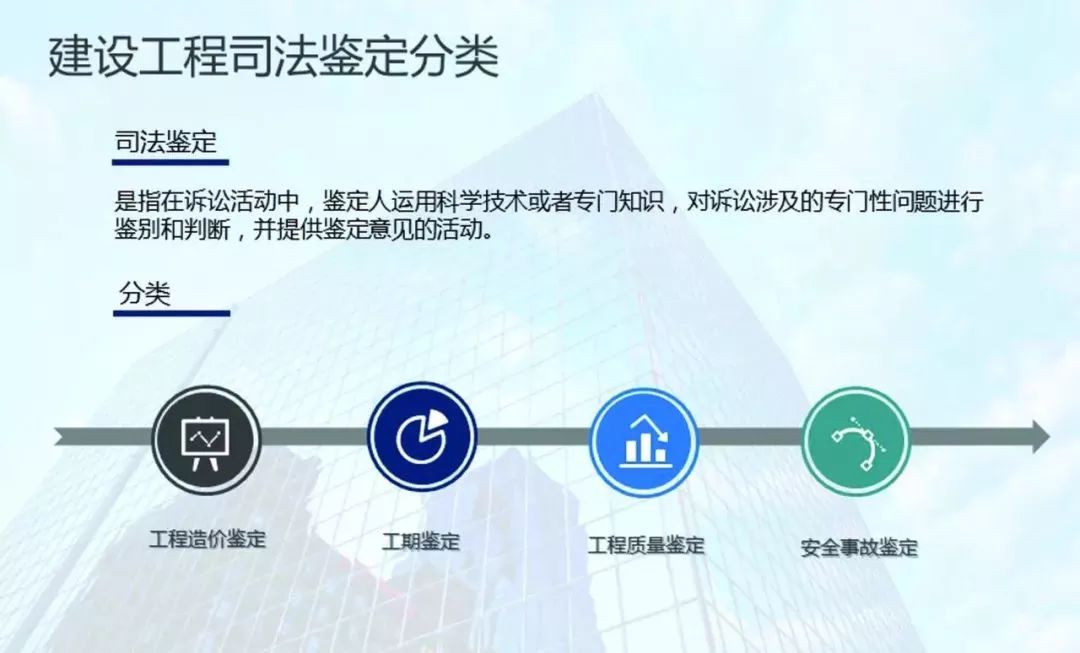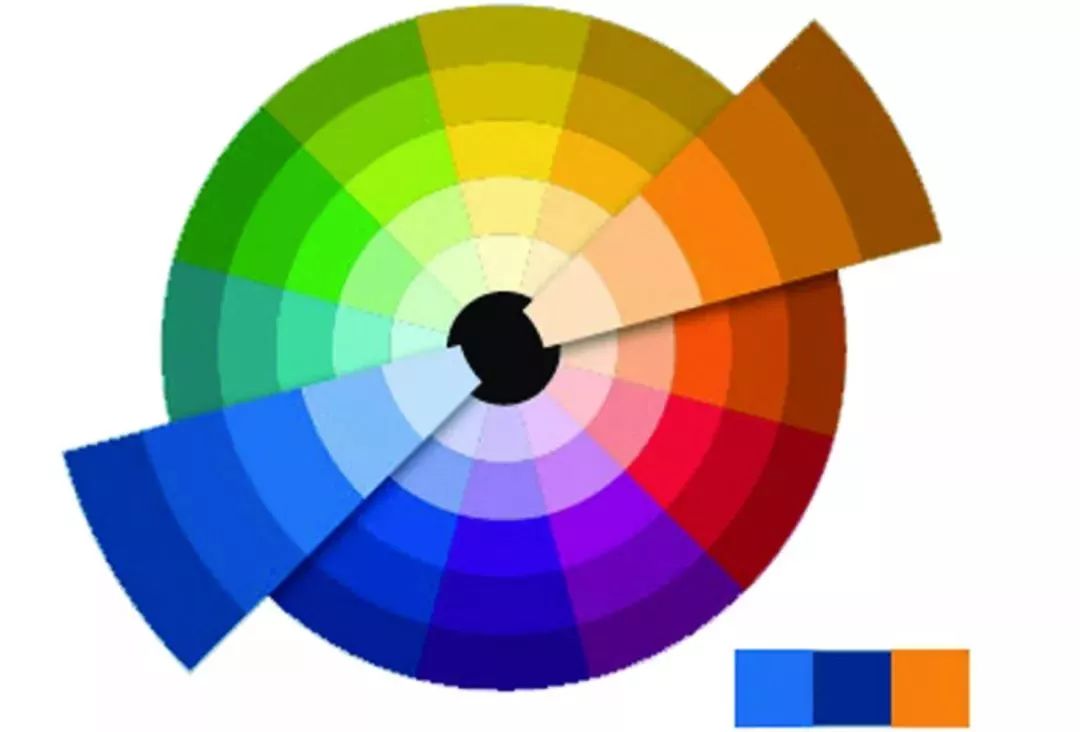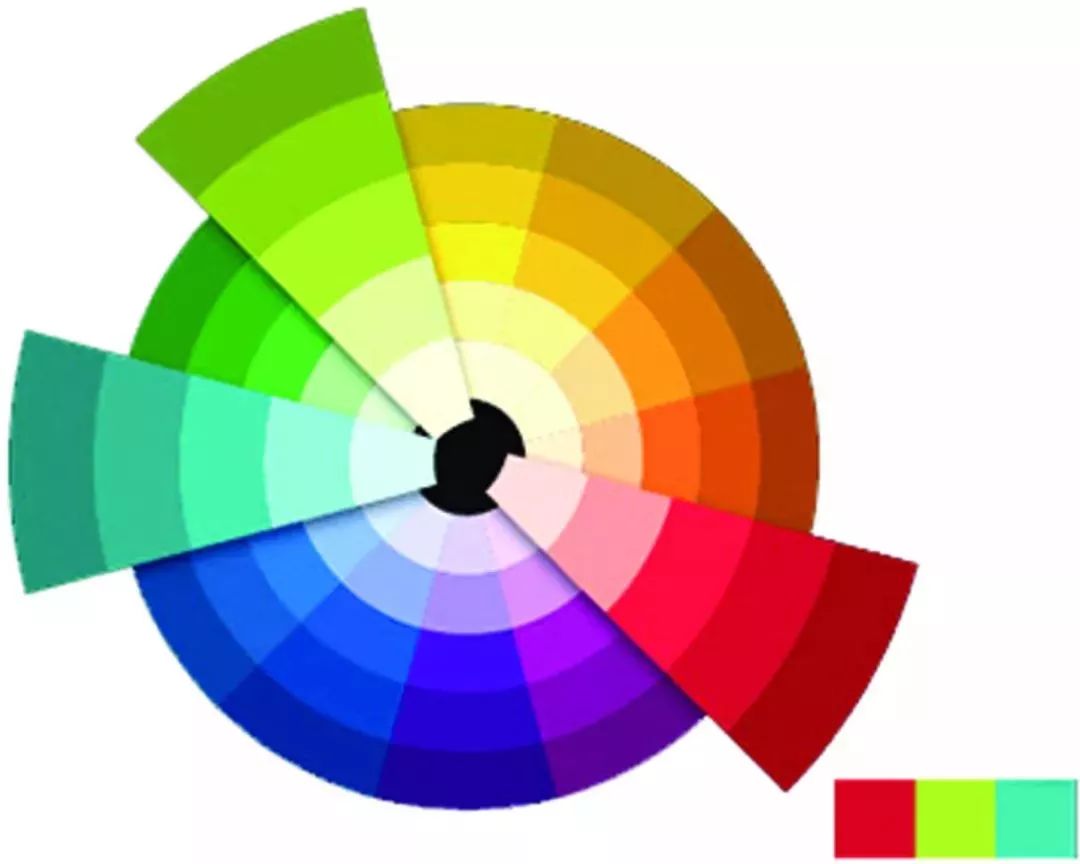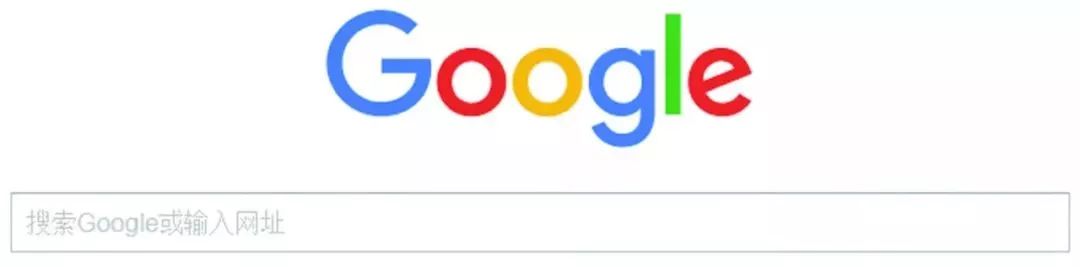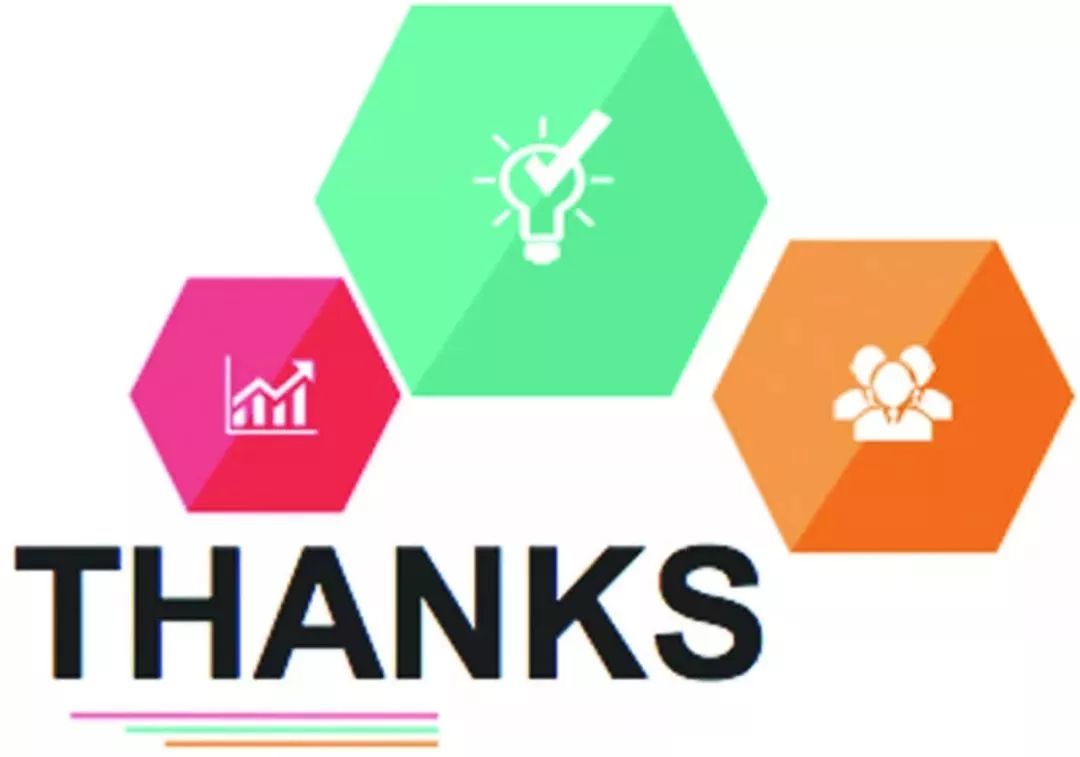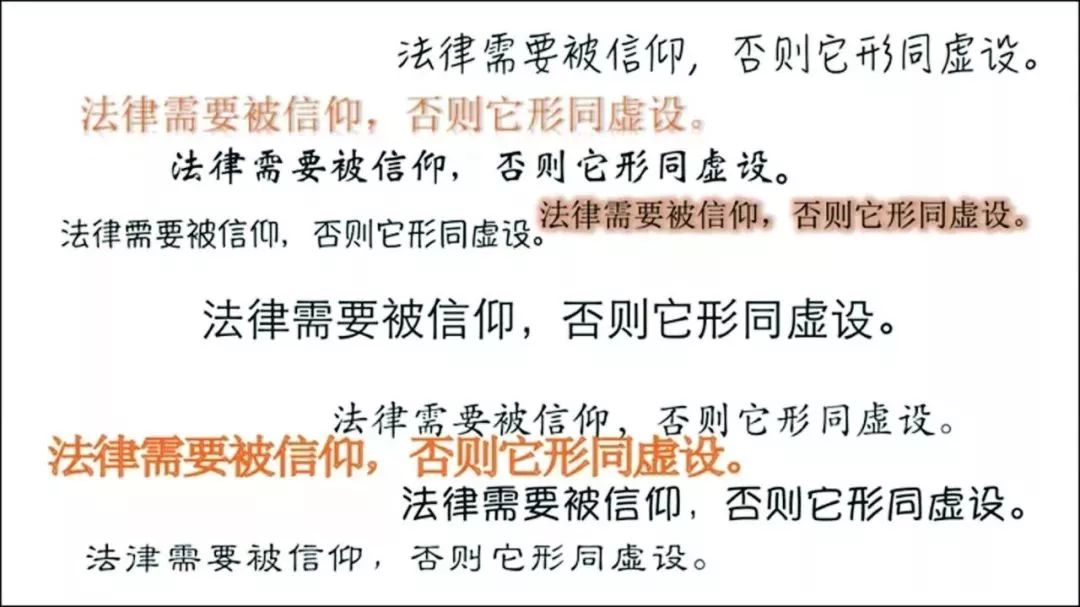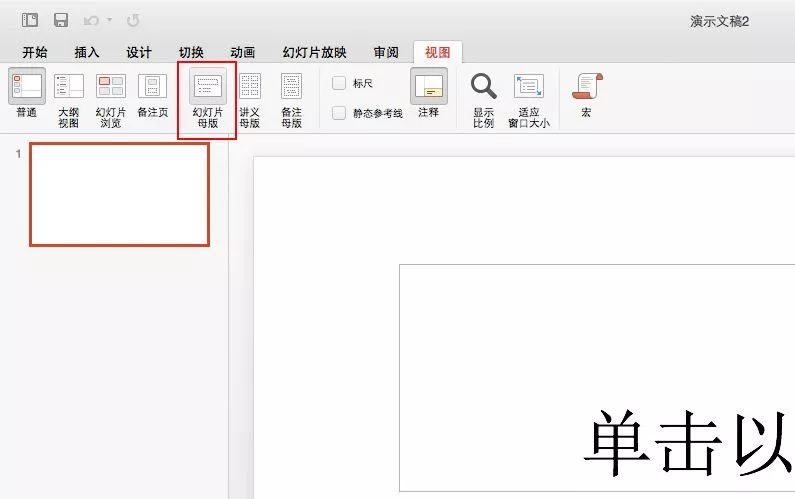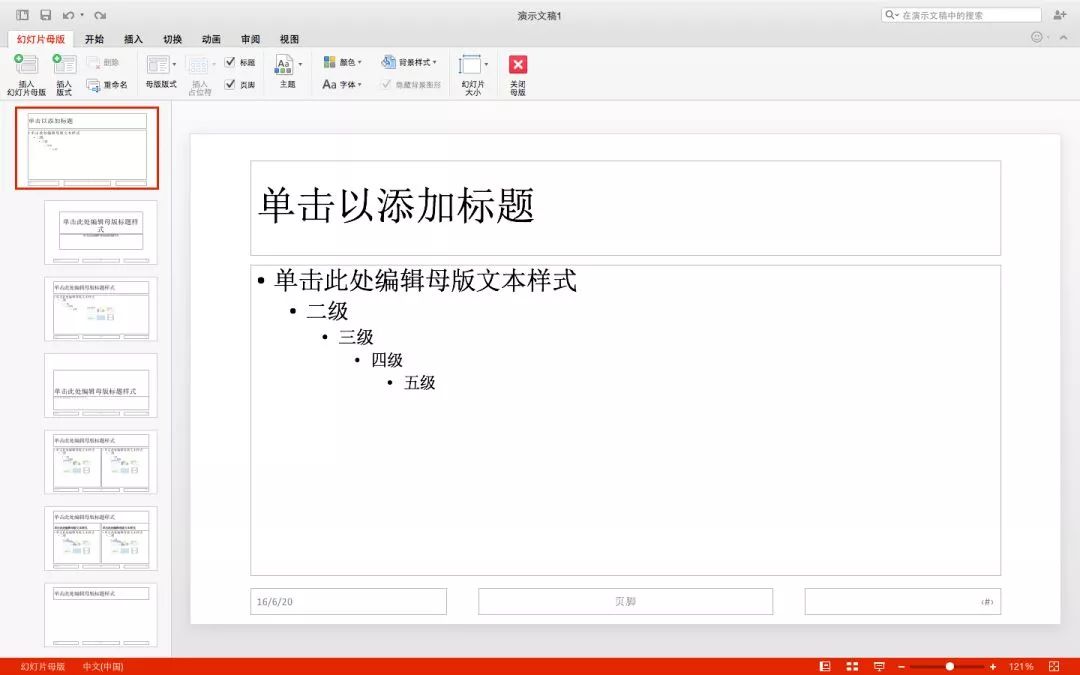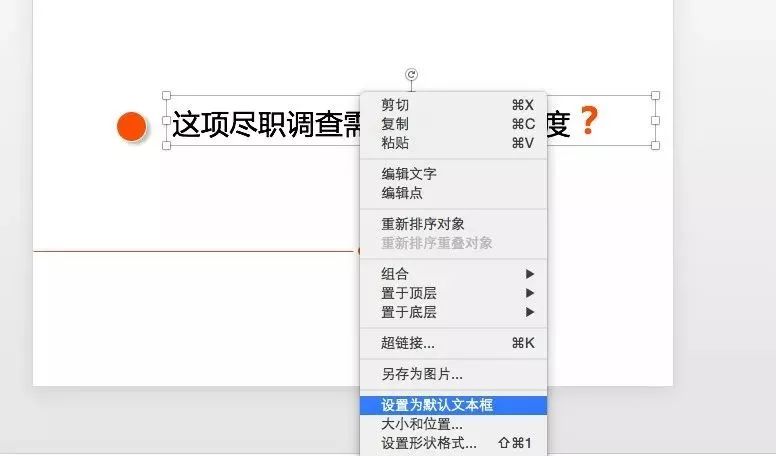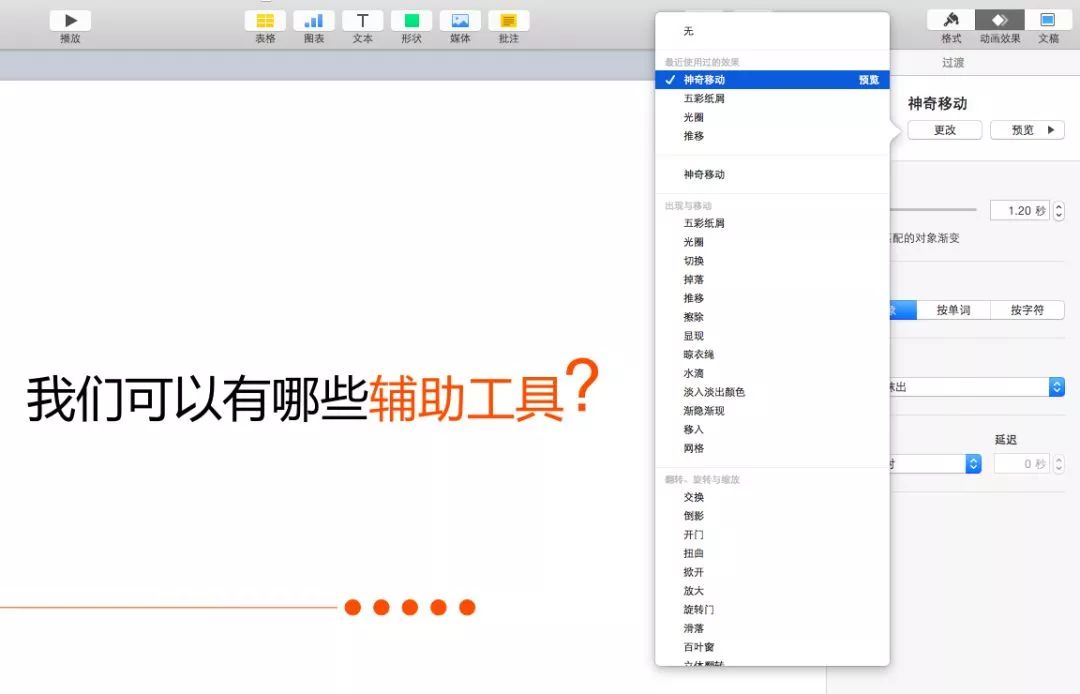作者:邓炜 / 来源:@ 燕大元照
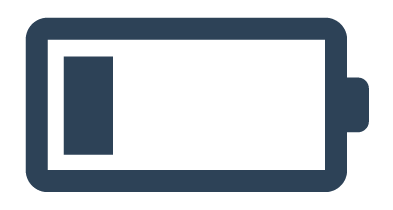
“10-20-30”原则
“10-20-30”原则是风险投资家盖伊·川崎 Guy Kawasaki 提出的一个幻灯片制作和演讲原则。
10页:演示文件不超过10页。不要用过多的内容使PPT显得很充实,10页足已,太多的内容会让人无法记住重点。
20分钟:演讲时间不超过20分钟。虽然你可能有1个小时,但安装、调试投影可能会花费很长时间,听众可能会迟到或早退,而且听众往往对于超过20分钟的演讲会分心和感到厌倦。因此,与听众的互动更为重要,将演讲时间控制在20分钟是个明智的选择。
30磅字号:演示使用的字号不小于30磅 30 point 。使用较大字号写更少的内容,除了可以让听众看得更清晰之外,更重要的是能够让你认真思考自己需要写出来的主要观点是什么,并更好地围绕这个关键点进行阐述和解释。
盖伊·川崎强调,不管你的想法是否能够颠覆世界,你必须要在有限的时间里,用较少的幻灯片和精练的语言将精华传递给听众。
PPT对于现在的年轻人来讲并不陌生,因为实在有太多的场合可以用到它。PPT的制作本身并不难,但是制作得让人眼前一亮却并非易事。
由于工作关系,在各种各样的工作沙龙、分享会、培训会和交流会中,都会看到同行做的各种各样的PPT,能够让人眼前一亮的PPT确实不多,似乎咨询行业做PPT的平均水平要高于律师行业,有时候同样的服务内容,咨询机构能够开出比律师高几倍的咨询费,很难说这和他们习惯用PPT进行演示案例成果,并拥有高水平的PPT制作水平没有一点关系。
律师在很多场合都需要借助PPT来开展工作,不管是市场推广、成果展示,还是课程培训,对PPT的依赖已经深深融入了我们日常的工作之中。
1
版式设计
关于排版这件事,对于法律科班出身的律师来说,似乎有些难度,毕竟没有接受过专业的设计培训,甚至连排版软件的名字都叫不上几个。
作为一名律师,我们没有必要一定要具备比肩专业设计师的设计水平,PPT只要符合大众的审美就已经足够。
其实,想要提高自己的审美设计并不难,一个最简单的方法就是多看、多积累,看一看公众人物演讲时的PPT是怎样排版布局的,看一看视觉杂志甚至H5页面在排版布局时有哪些讲究,在大量浏览的基础上,从模仿开始做起,渐渐地你会找到它们的共性。
在排版这件事上,我认为比较美观的排版,可以汇集成以下几条要点:
一、适当留白
页面内容不宜过多,不要吝惜留白的空间。适当的留白会增加幻灯片的空间感,减少观众的视觉疲劳。
图 3-2-10 | 没有留白的排版
二、文字层次分明
文字层次要分明,可以借助分段的方法,或用不同字体、字号、颜色来区分核心信息和辅助信息。
图 3-2-11 | 文字层次不分级的排版
三、文字别太拥挤
注意行距设置,不同级别的文字可以用不同的字号和行距加以区分,一定不要让文字过分拥挤。
图 3-2-12 | 文字太拥护的排版
结合以上三条要点,可将排版设计如下图:
图 3-2-13 | 修改后的排版
做得有趣一点的可以这样:
图 3-2-14 | 较有趣的排版
四、尝试不同的对齐方式
在排版时,可以尝试不同的对齐方式,左对齐、右对齐、居中对齐会呈现不同的视觉体验。
图 3-2-15 | 左对齐
图 3-2-16 | 居中对齐
图 3-2-17 | 左对齐和右对齐结合
五、选择合适的模板
现在网上可以找到很多PPT模板,可以从中挑选适合自己的版面然后加以改造,但切勿机械照搬。
图 3-2-18 | 客户的排版
图 3-2-19 | 修改后的版本
图3-2-18是某互联网媒体客户路演的PPT,我看过之后开玩笑地说,“我给你改一改,也许会比现在这个更美观一点”。我挑了其中一块内容尝试修改,改完后给他,他表示版面设计确实有眼前一亮的感觉。在征得客户同意后,我在这里予以展示 图3-2-19 。
2
颜色搭配
都说颜色无所谓对错,在颜色选择上,每个人会有不同的喜好。配色没有好坏之分,但似乎又是可视化中极易被滥用的一个环节,因为“良好视觉体验的配色”说起来容易,却难以用语言表述其中的奥秘。其实,只要能带来良好视觉体验的配色都是可行的。
我最喜欢的配色主要有以下几种:黑+灰/白+一种亮色、黑/白+灰+冰淇淋色、渐变色搭配、相邻色搭配、撞色互补搭配。运用好这几种色彩搭配,会使PPT看起来高级很多。
搭配一:黑+灰/白+一种亮色
图 3-2-20 | ×××律师特训营PPT
图3-2-20中的PPT用于某律师专业技能培训机构的律师培训课程。之所以用黑色 注意不是纯黑,而是黑板色 加白色以及亮黄,是因为白色和亮黄是学校中的老师最常用的粉笔色,我希望既有课堂的严肃的感觉,又有版面设计的小心思。
图 3-2-21 | 律所新人工作流程PPT
图3-2-21中的PPT用于一个针对法学院学生和律所新人的培训计划,考虑到当时的听众主要是在校大学生和律所新人,因而在界面中加入了一些年轻化的元素。
我个人比较钟爱黄黑或橙黑这种配色方案。由于黄色和橙色会带来视觉上的冲击,所以这种配色方案不仅可以突出重点,还会给人传递一种活泼的感觉。
搭配二:白+灰+冰淇淋色
冰淇淋色就是指粉绿、粉蓝等小清新系列的颜色。
图 3-2-22 | 团队工作规范指引PPT
图3-2-23 | 基金类型
图3-2-24 | 业务领域
蓝灰的配色不仅能使整个界面非常干净,还能体现律师沉稳、冷静的专业特点。
图 3-2-25 | 蓝灰配色
搭配三:借助色盘搭配
在这张色相环上,颜色被分成了十二等份,因此它也叫作“十二色相环”。十二色相环是由原色 Primary hues 、二次色 Secondary hues 和三次色 Tertiary hues 组合而成。色相环中的三原色是红色、黄色和蓝色,彼此势均力敌,在环中形成一个等边三角形。
图 3-2-26 | 色盘
借助色盘,一般会有渐变色、相邻色、撞色三种搭配方案,同时我会选用“黑/白/灰/相应渐变色”作为辅色,这些颜色的特点是简洁、百搭、不易出错,非常适合律所工作。
图 3-2-27 | 黑白渐变
渐变色搭配 在十二色相环中挑选一种主色,然后将其按照色温、色调的不同,拆分为不同的渐变色,选择两到三种你需要的颜色应用在PPT中。单色渐变的特点在于会使整个PPT的风格非常统一,加之颜色的细小变化,会让人感觉既简单又别致。
图 3-2-28 | 选择一种主色
图 3-2-29 | 绿色系渐变搭配
图 3-2-30 | 紫色系渐变搭配
相邻色搭配 在色相环中任选一个90°的直角,在这个直角范围内的颜色就是相邻色,选择两到三种你需要的颜色加以应用。在选择的几种相邻色中,可以以其中一种颜色为主色,其他颜色作为点缀;也可以几种颜色等量使用。相邻色的特点在于颜色富有变化,同时会让人感觉过渡非常自然和谐。
图 3-2-31 | 相邻色选取
图 3-2-32 | 未经配色设计的PPT
图 3-2-33 | 相邻色搭配示例 1
图 3-2-34 | 相邻色搭配示例 2
图 3-2-35 | 相邻色搭配示例 3
撞色互补 选择一种颜色,然后找到它对角线处的补色。互为补色的颜色,由于反差较大,应用在PPT中会格外醒目,很容易让人眼前一亮。当然,如果你觉得这种反差过于强烈,也可以选择对角线相邻位置的颜色,搭配得当同样会非常出彩。
图 3-2-36 | 对角线互为补色
图 3-2-37 | 间接的互补色
图 3-2-38 | 谷歌Logo对撞色搭配的运用
图 3-2-39 | 使用撞色搭配的PPT致谢页
3
字体设置
字体设置也是非常有讲究的。编辑Word文档时最常使用的字体大概当属宋体和Times New Roman,但是如果将这两种字体放在PPT中却并不是最佳选择。
如果仔细分析就会发现,在大多数商业性的演示文稿中,多会选择微软雅黑和Arial这两种字体,而那些字体粗细不一、看似颜值很高的花体或艺术字反倒很少有人使用。
当然,这并不是说其他字体在PPT中完全不可以出现,我们也可以根据场合和内容的不同做适当变通,但是那些带有发光效果的艺术字千万不要轻易尝试,它到底有多丑,看下面这张图,一图胜千言。
图 3-2-40 | 带有发光效果的艺术字
下面以仿宋和微软雅黑进行一个简单对比,大家可以自己感受一下这其中细小的差异:
图 3-2-41 | 使用仿宋字体的效果
图 3-2-42 | 使用微软雅黑的效果
4
图片选择
在图片的选择上,尽可能选择像素高、质量佳的图片,带有水印及Logo的图片一定要去掉这些东西后再使用。有时候一个很小的细节就是专业程度的体现。
图 3-2-43 | 像素高、质量佳的图片
图 3-2-44 | 带有水印及Logo的图片
5
母版的设置
对于一份上百页的PPT,还需要再一页页地设置字体和颜色吗?有了母版设置功能,所有的字体设置都可以一键搞定,制作时间也将大大缩短。
新建一个空白文档,选择【视图】——【幻灯片母版】。
图 3-2-47 | 创建幻灯片母版
点击【幻灯片母版】后,会弹出多种版式,选择需要的版式后,即可对字体、颜色、背景等进行编辑。之后新建的幻灯片,均可以此母版为基础进行编辑。
图 3-2-48 | 设置母版样式
也可以在页面中单独进行设置。选择你要设置的文本框,点击鼠标右键选择【设置为默认文本框】。之后新建的文本框,将统一默认为以上设置中的字体和颜色。
图 3-2-49 | 在页面中单独设置
6
动画效果
PowerPoint中的动画效果想必大家都不陌生,此处不再赘述,下文仅着重向大家推荐并介绍苹果电脑系统下 Keynote 中的“神奇移动”功能,使用这项功能,可以为幻灯片添加酷炫的过渡效果。
简单来说,“神奇移动”功能就是让图像从一张幻灯片自动过渡到另一张幻灯片上,它的使用前提必须是在两张连续的幻灯片中存在共同的图像 比如同一个图形或同一张照片 。如想达到最佳效果,第二张幻灯片中图像的大小和位置最好与第一张幻灯片中的有所区别,才能更好地展现它神奇的移动效果。
“神奇移动”是我个人最喜欢用的功能,在向客户或者团队说明复杂的法律关系或者股权关系演变时非常好用。有兴趣的朋友,可以自己试试看。
图 3-2-50 | Keynote的“神奇移动”功能
用Keynote打开一份演示文稿,选择右上角“动画效果”——“更改”——“神奇移动”,选择完成后系统会自动生成过渡效果。如需调整动画时长,亦可在旁边菜单栏中设置完成过渡所需要的时间。
✲ 本文整理自《职业习惯养成手册:与律所新人一起练就高效工作习惯》,北京大学出版社2019年2月版。作者邓炜,民商法学硕士、中国执业律师、北京大成(上海)律师事务所合伙人、普华永道中国财务学院特聘专家讲师、上海交通大学继续教育学院特聘讲师。购买本书请联系公众号@燕大元照。