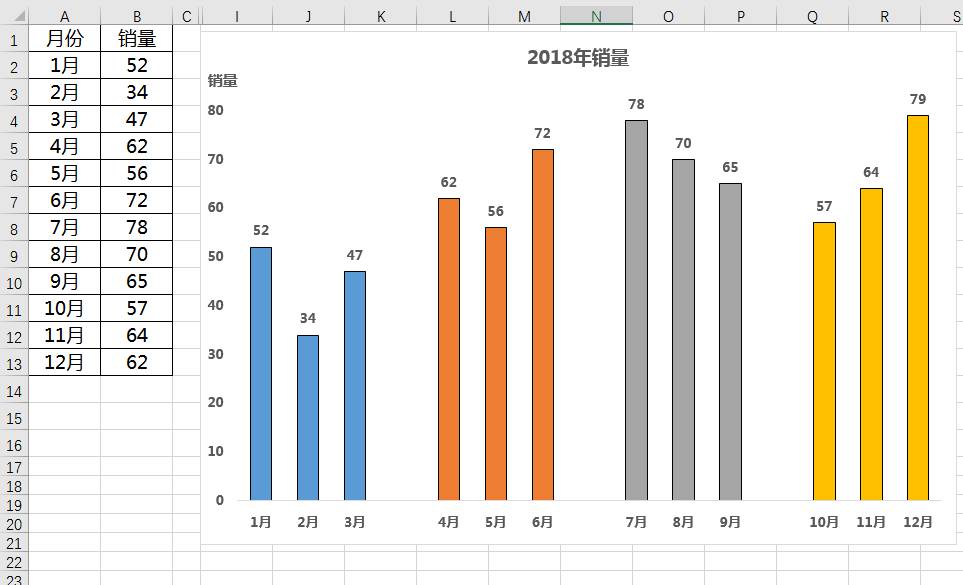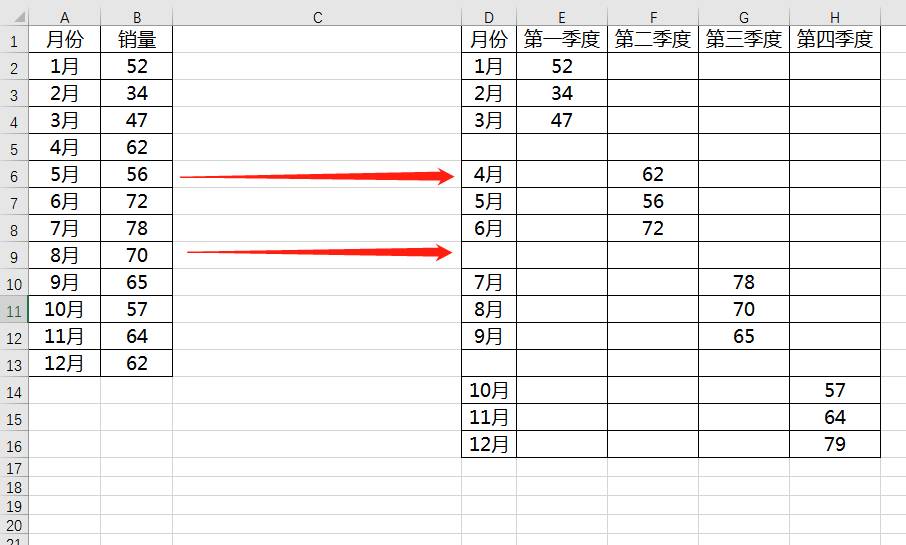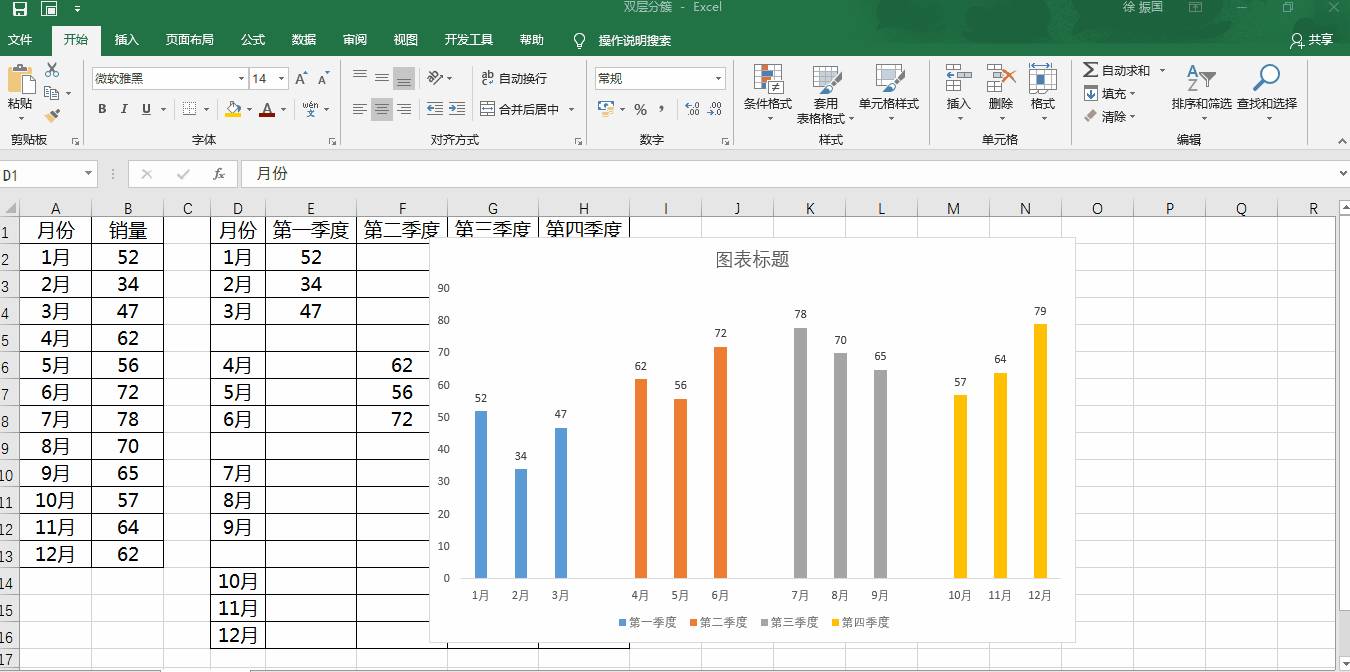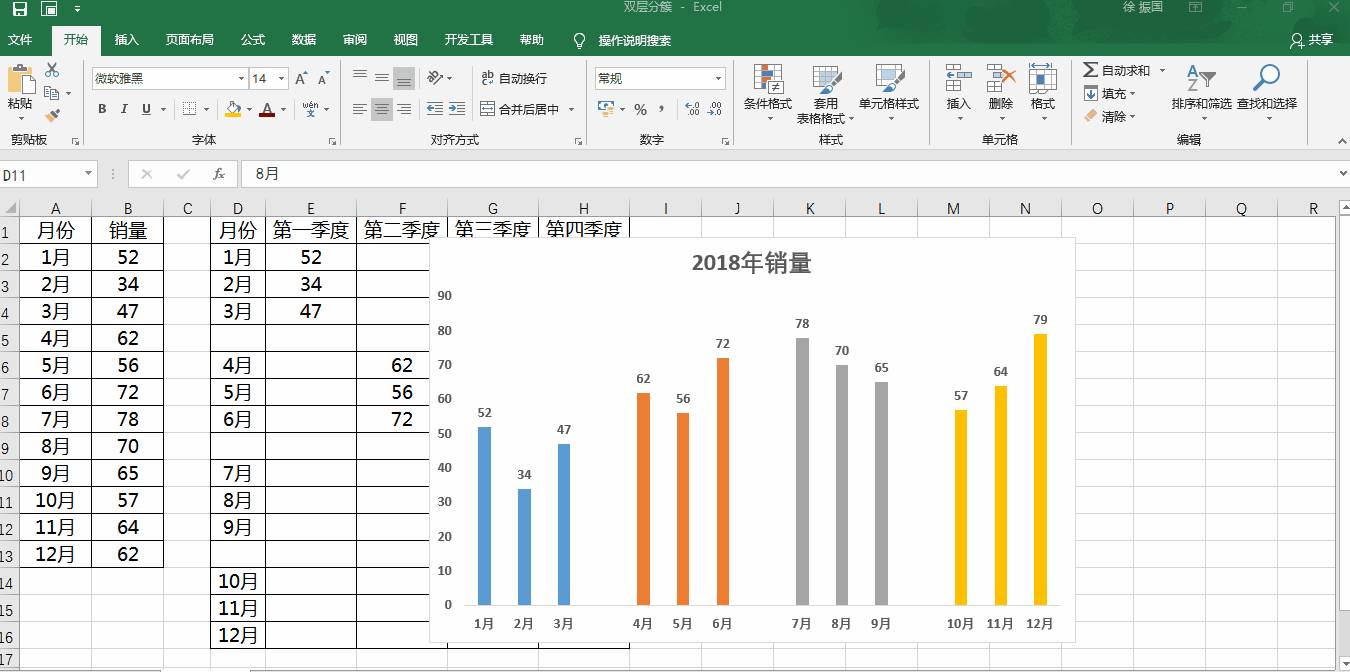有时候我们想用图表展示多个数据的对比情况,柱形图无疑是一个很好的方法,但是柱形图每个“柱子”都一样,可不可以把“柱子”也按组分类呢?当然是可以的,而且方法也很简单。
比如下图是12个月的销量情况,按季度每3个月分成一组,同一组销量数据颜色相同。这种图表不仅可以比较一年中12月的销量情况,而且也方便比较每个季度中3个月的销量数据。下面就一起开看看这种图表的制作方法吧。
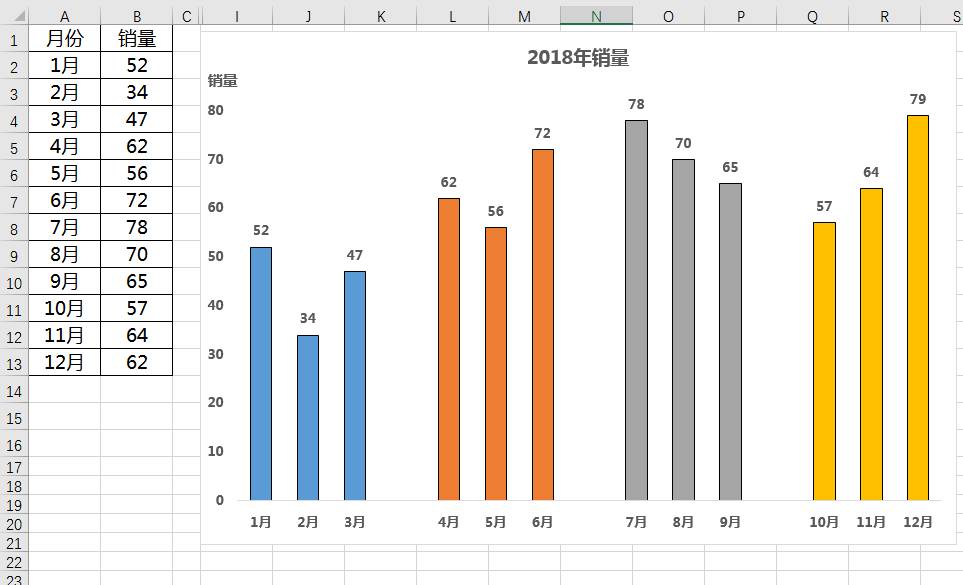
一、更改数据在单元格的排列方式。
对数据进行整理是制作分类柱状图的核心。需要把下图中左边的数据整理成右边的样式。
月份作为列标题,每三个月空一个单元格。季度作为行标题,每个季度实际只有三个数,剩余单元格为空白。
二、生成图表。
完成第一步的数据整理后,直接在【插入】选项卡中选择【簇状柱形图】就可以创建一个分类柱形图了。
然后通过图表右上角的加号添加数据标签,双击“柱形”,把系列重叠改为100%。
最后选中网格线按delete键删除。
其实这里也可以直接插入一个【堆积柱形图】,不用更改系列格式,但是数据标签不能显示在“柱形”外侧。
三、优化图表。
在这一步中主要是更改图表标题、删除图例项、更改数据大小字体等。这些都是图表中的一般操作,没有什么可说的了。
但是这里提一句格式刷。选中一个或者一组数据后,快速双击格式刷,可以多次复制选中内容的格式。
比如下图中,对列坐标轴的数据设置好格式后,利用双击格式刷,可以快速把其他数据改成同样的格式。
四、隐藏不需要显示的单元格。
直接隐藏D列到H列的数据后,图表区域也不显示了。此时需要打开【设计】选项卡——【选择数据】——【隐藏的单元格和空单元格】——取消勾选【显示隐藏行列中的数据】前面的复选框——确定。
这就是本文介绍的分类柱形图的制作方法,其实核心就是对数据进行整理。至于为什么要整理成这种样式的数据?大家可以在制作的时候先选择1——3月的数据生成图表,再选择1——6月的数据生成图表,通过对比效果就知道为什么会生成这样的图表了。现在不妨赶快试一下吧。