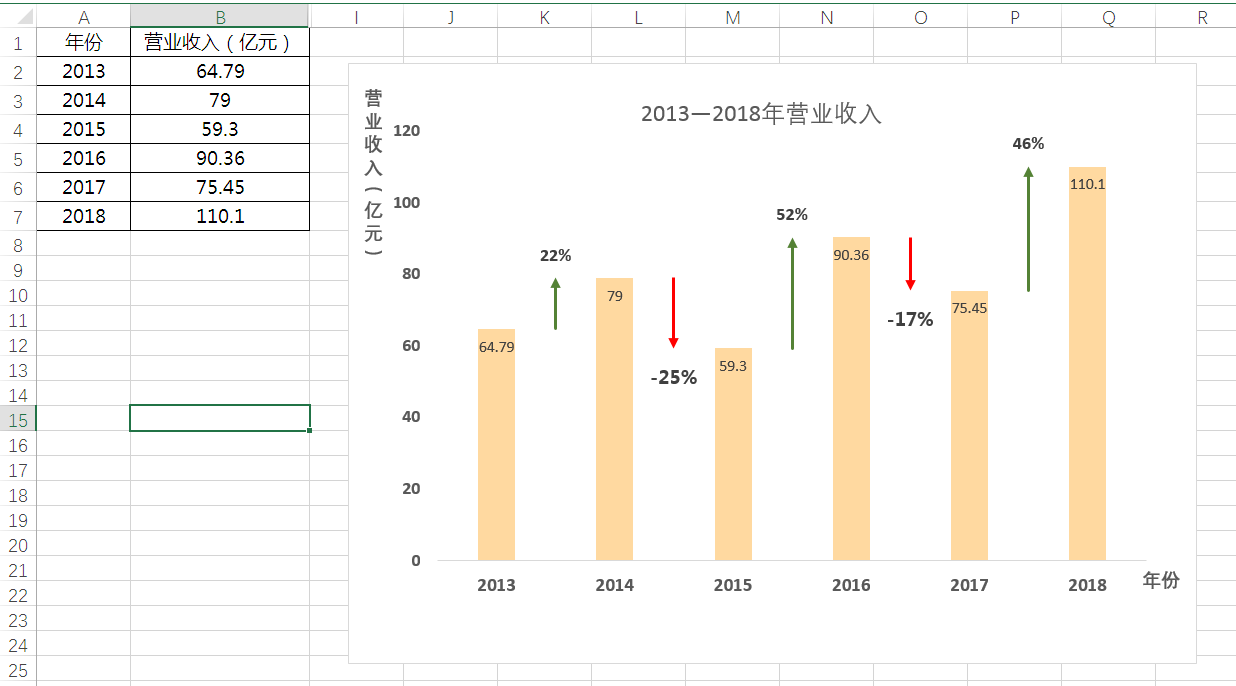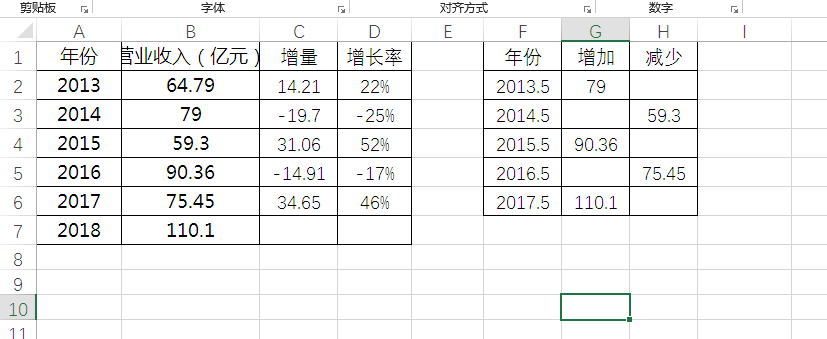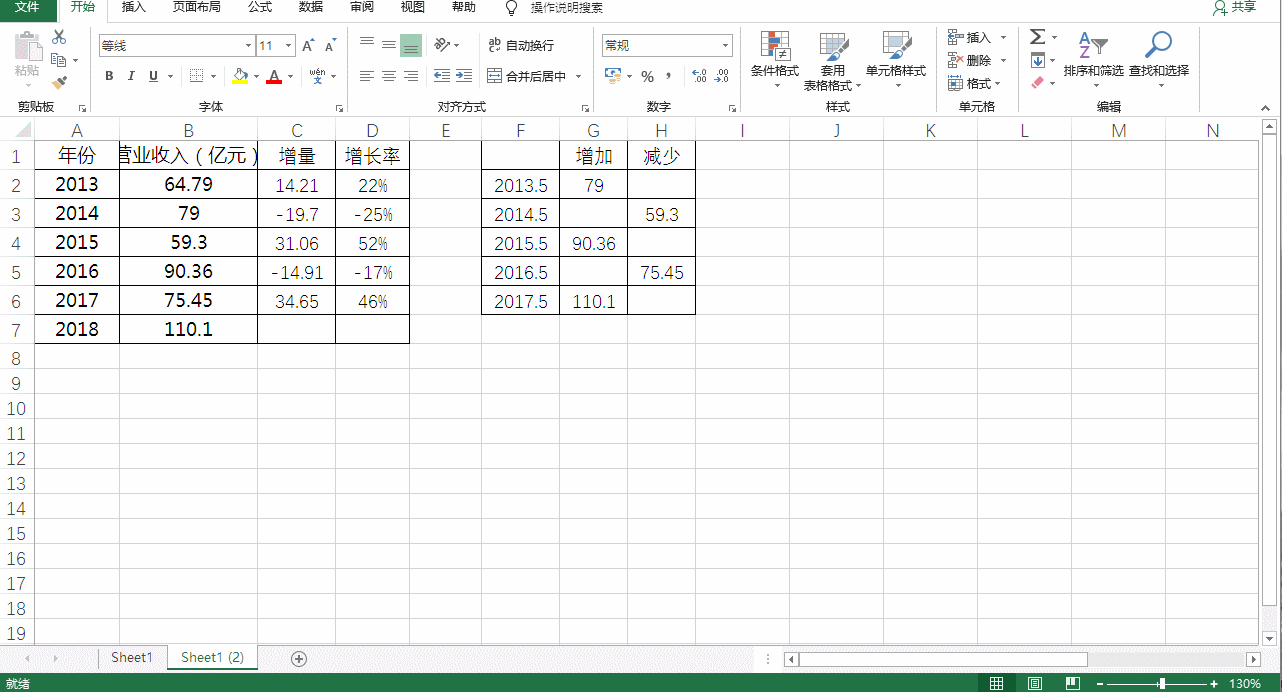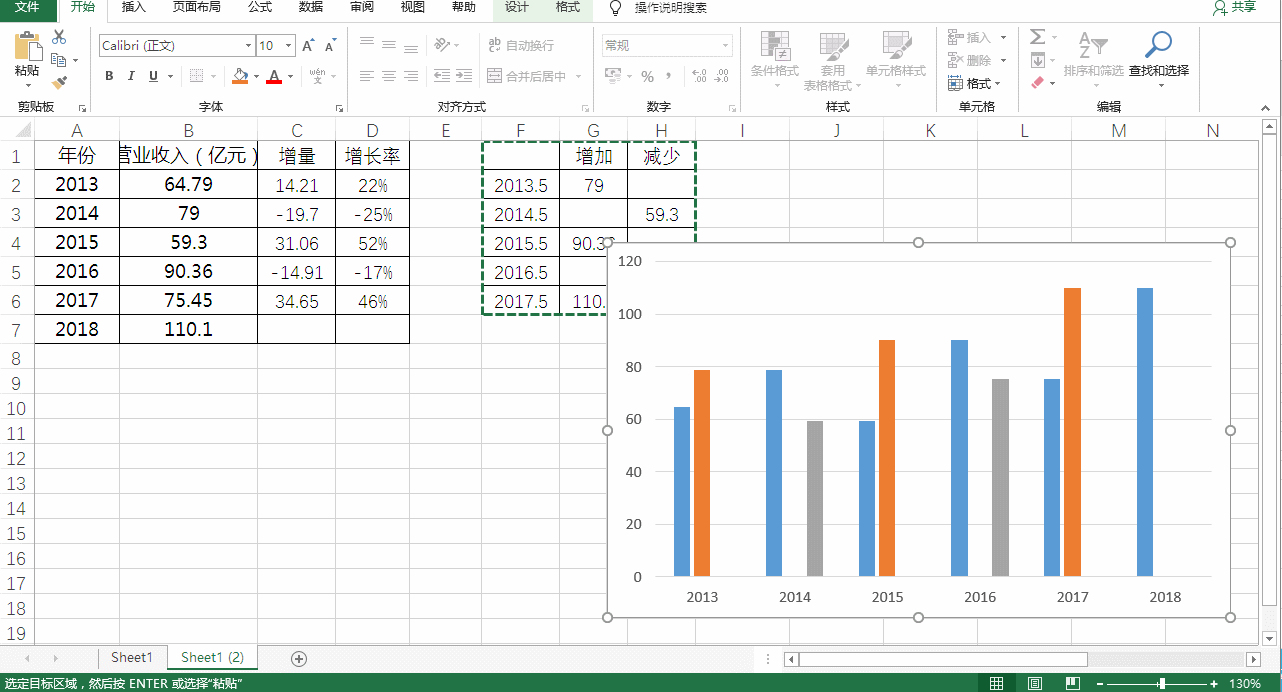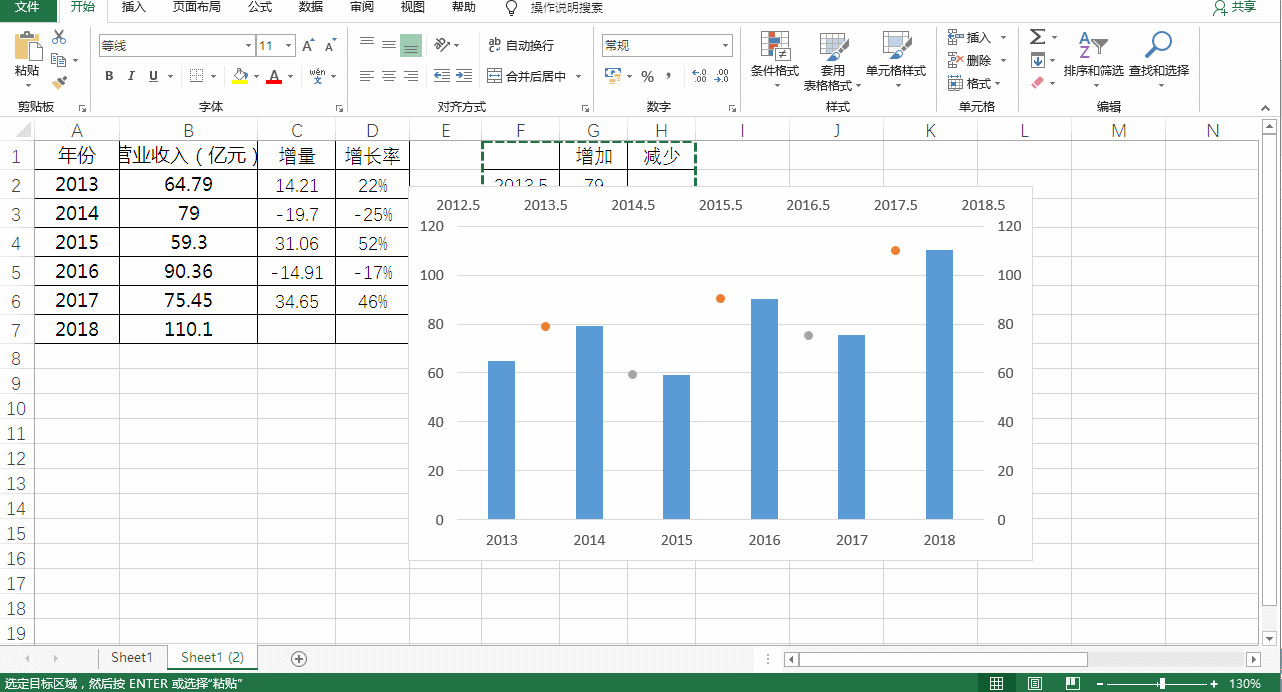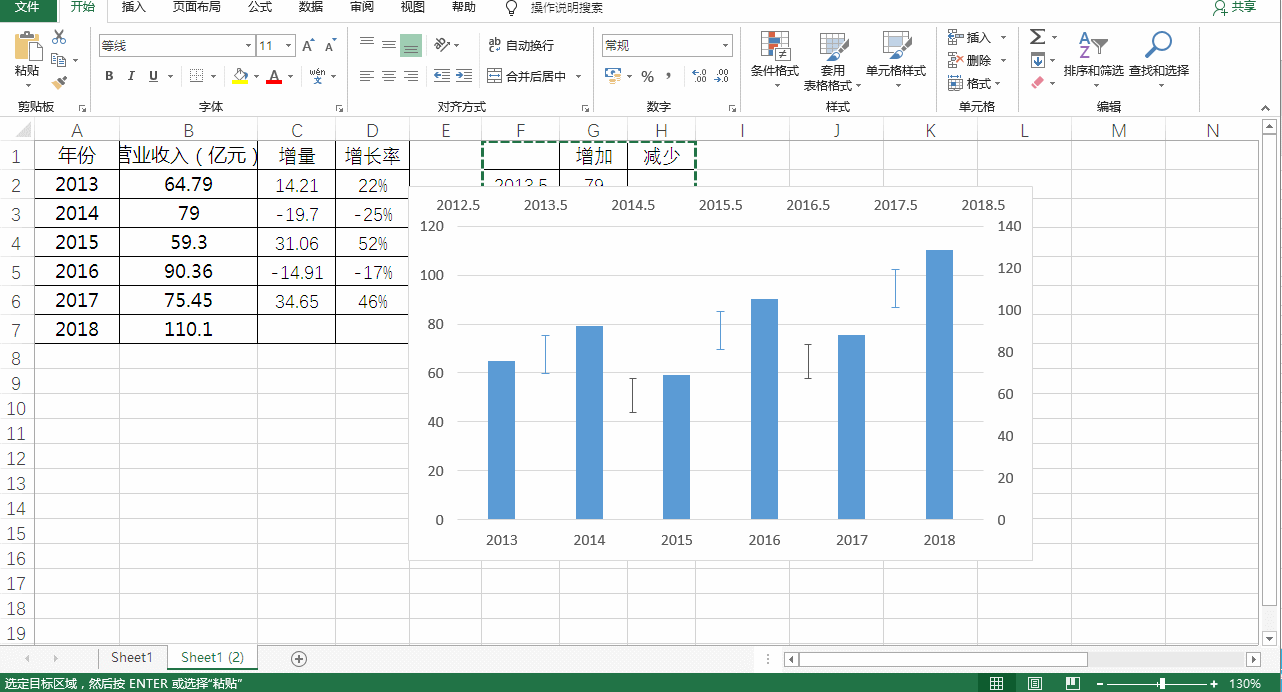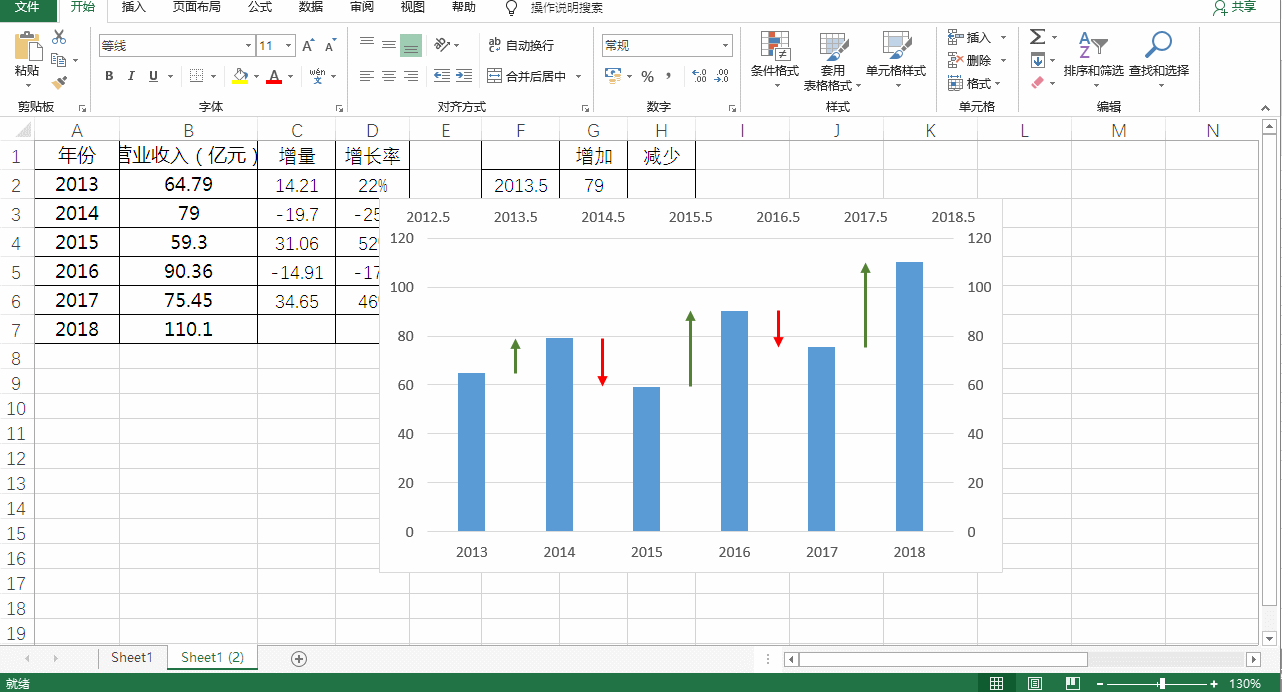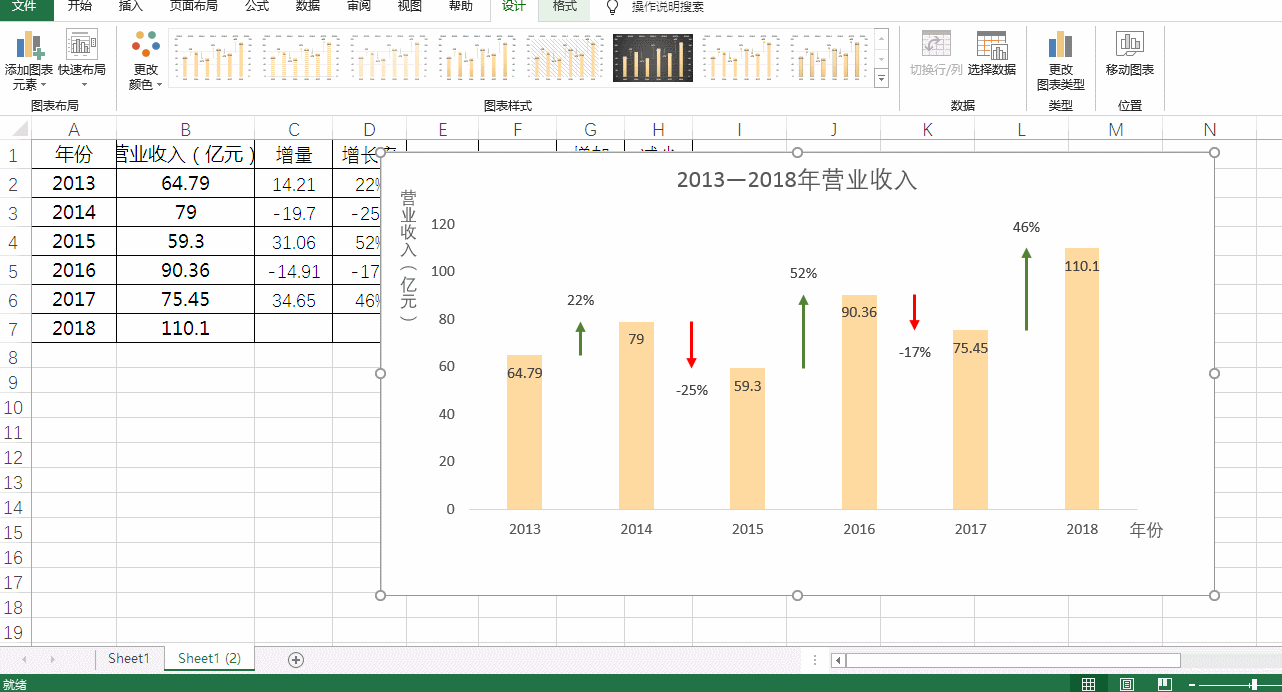在Excel图表制作中,柱状图是最基本的图形之一,但是下图所示带箭头的柱状图该如何制作呢?本文小编就分八个步骤详细介绍一下这种图形的制作方法,一起来看看吧。
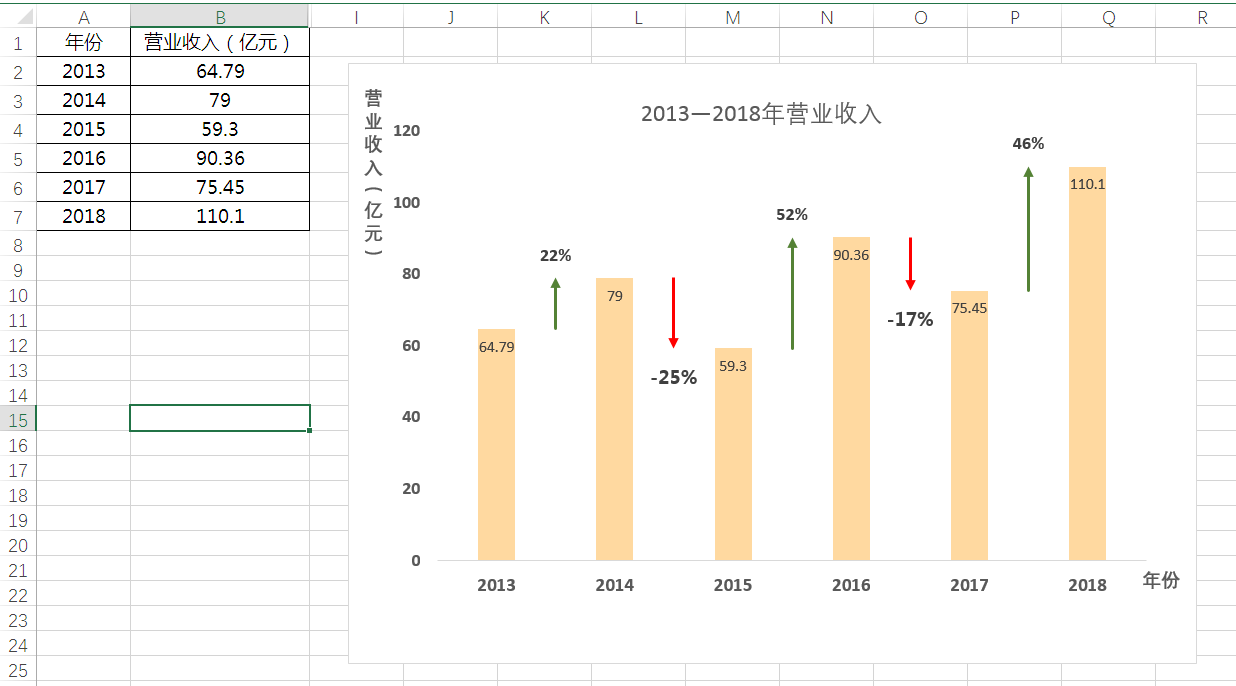
步骤一:建立辅助列。
首先在C列建立”增量”辅助列,C2=B3-B2,然后向下填充。
D列建立”增长率”辅助列,D2=C2/B2,然后向下填充,并用百分比显示。
F列建立”年份”辅助列,F2=2013.5,然后向下序列填充。
G列和H列为”增加”和”减少”的辅助列,分别是B3到B7的数据,如果相比上一年度增加在G列,相比上一年度减少在H列.。根据数据多少选择手工填入数据或者利用if函数都可以。
步骤二:创建图表。
选择A1到B7单元格的数据,插入——图表——簇状柱形图。
选择F1到H6单元格数据——复制——选择图表——开始选项卡的粘贴——选择性粘贴——确定。这时就建立了组合的柱状图。
步骤三:更改辅助列图表类型。
选中由F1到H6选择性粘贴创建的柱状形状,右键选择更改系列图表类型,增加和减少分别选择散点图,这时图中选择的柱状就变成小圆点了。
为了将小圆点调整到柱状的中间,双击图表上方的次坐标轴,在设置坐标轴格式——坐标轴选项中,最小值改为2012.5,其他不变。就可以看到小圆点调整到柱形的中间了。
步骤四:更改小圆点为线条。
单击选择小圆点,点图表右上角的加号,选择误差线,然后删除横误差线。
双击小圆点,在设置数据系列格式——填充与线条——标记中,填充选择无填充,边框选择无线条。
步骤五:更改线条为箭头。
双击选择线条(不要选择隐藏的小圆点),在设置误差线格式中,末端样式选择无线端,误差量选择自定义,点开指定值,正错误值设置为={0},负错误值选择C2到C6单元格,公式显示为='Sheet1 (2)'!$C$2:$C$6。
还是在设置误差线格式——误差线选项中,选择填充与线条,颜色选择深绿色,宽度改为2磅,开始箭头类型选择箭头,开始箭头粗细选择中间的样式。这时向上的绿色箭头就做好了。
向下箭头采取同样的步骤,只是把填充与线条中的颜色改为红色即可。
步骤六:添加数据标签并更改柱形颜色。
选择绿色向上箭头,点右上角加号——数据标签——更多选项,在弹出的设置数据标签格式——单元格中的值,选择D2到D6单元格,取消“Y值”前面复选框中的对勾,标签位置选择靠上。
然后点红色箭头的数据标签,单元格中的值选择D2到D6单元格,取消“Y值”前面复选框中的对勾,标签位置选择靠下。
再选择柱形图的数据标签,标签位置选择数据标签内。
选择柱形,选择设计功能区选项卡——更改颜色——单色调色板11。
这时发现箭头又出现了小圆点,和前面步骤四一样,双击小圆点,在设置数据点格式——填充与线条——标记中选择无填充、无线条即可。
步骤七:设置坐标轴标题、图表标题,删除多余的坐标轴和网格线。
选择图表,单击图表右上角的加号,勾选图表标题和坐标轴标题。并分别输入标题内容。
输入左边的纵坐标轴内容时,文字方向可能不正确,遇到这种情况在输完内容后双击此文本框,在设置坐标轴标题中的文字方向选择竖排即可。
图表上方的坐标轴直接删除会使图表格式变化,所以应该双击上面的坐标轴,在设置坐标轴格式—标签—标签位置中选择无。
其他坐标轴标题、坐标轴刻度线、网格线,选中后直接delete键删除即可。
步骤八:隐藏辅助数据。
直接隐藏单元格,图表中的上下方向箭头会消失,这时就要选择图表,打开设计功能区选项卡——选择数据——选择隐藏的单元格和空单元格——勾选显示隐藏行列的数据就可以了。
最终全屏显示后,就是本文一开始的效果图了。字体粗细、大小等根据需要选中后在开始选项卡中进行设置即可。
这就是本文介绍的设置带箭头的柱状图,可以看到,创建柱形图容易,加上箭头的操作就要复杂一些。现在赶快试试吧。